之前有给大家展示过,我的电脑桌面是类似以下的惨状,想要找个文件,需要用到搜索工具,肉眼简直无法进行搜索。
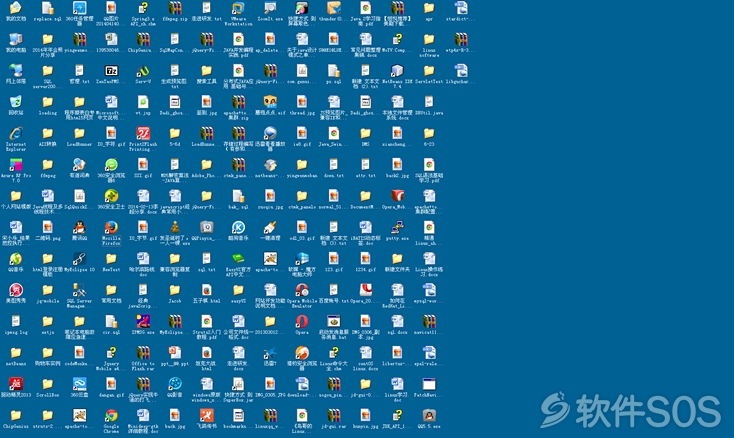
虽然搜索工具挺方便的,关键字搜索就能找到对应的文档,但是电脑桌面迟早有堆满的一天,而且这种“脏乱差”的现状也确实应该有所改变了。

苦苦寻找,终于被我找到了一个很好用的桌面美化工具——Fences,Fences通过自动将快捷方式和图标放入桌面上可调整大小的阴影区域(称为栅栏)来帮助您组织PC。它的许多自定义功能使Fences成为世界上最受欢迎的Windows桌面增强功能。
提取码: 7m84
1、安装
解压文件后,双击Fences应用程序,开始安装。

选择【同意许可协议条款】,选择安装目录,然后点击【下一步】。
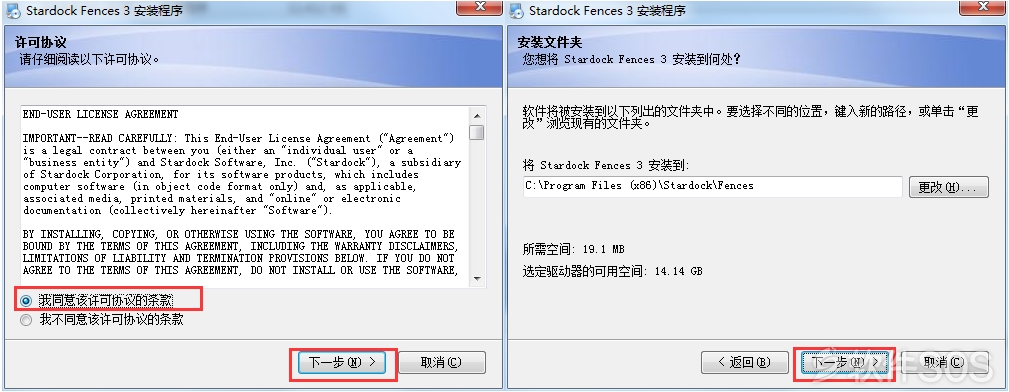
完成后,点击开始【使用合作面分区】。
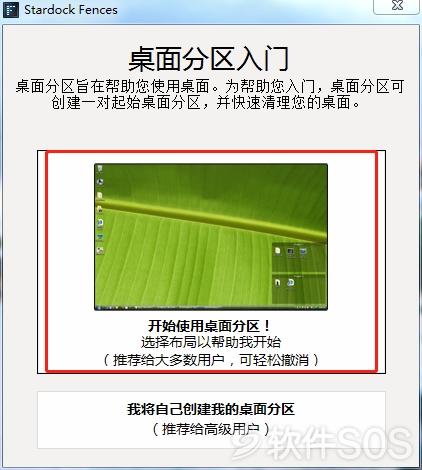
当然,现在还是未激活状态的,所以在弹出来的输入产品密钥界面,选择关闭即可。
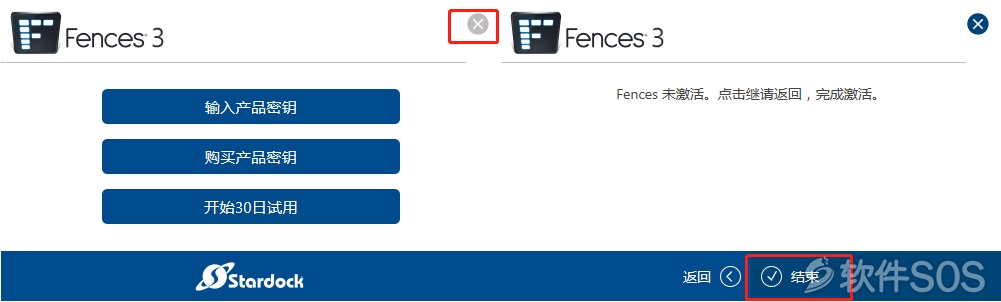
2、激活
在桌面找到Fences图标,点击鼠标右键【打开文件位置】。如果桌面没有快捷方式的话,去到安装时选择的目录位置,一般是在【C>Program Files(x86)>Starbock>Fences】。
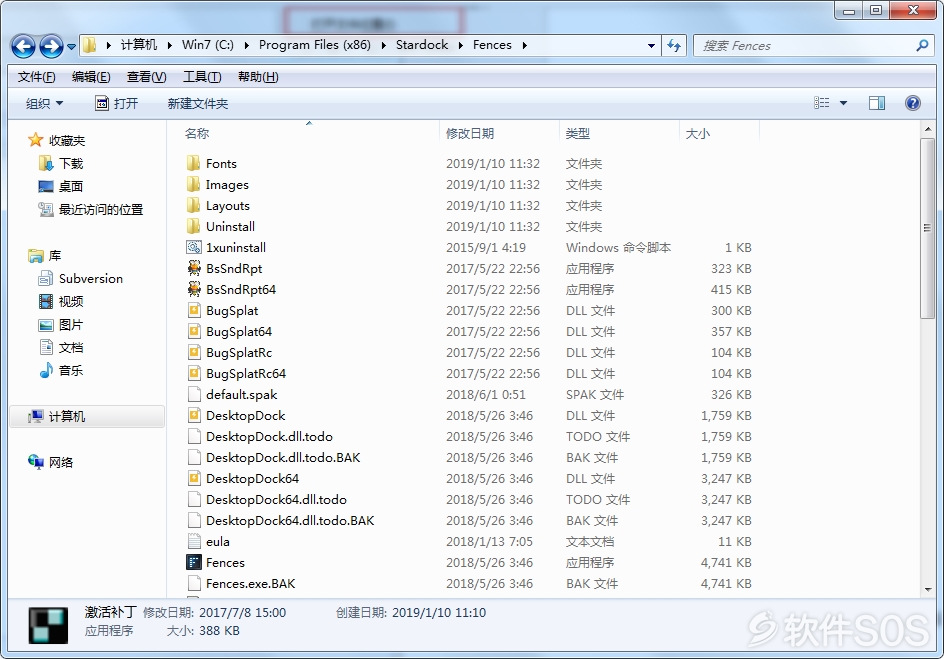
同时,打开此前的压缩文件,将激活补丁复制到 Fences安装目录下。
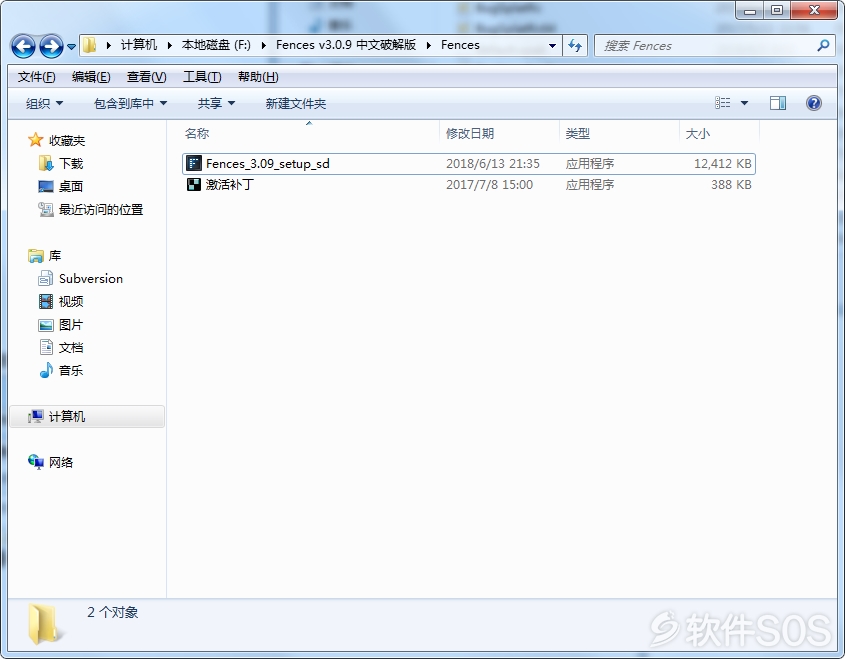
在安装目录下,选中【激活补丁】,鼠标右击,选择【以管理员身份运行】,将【Make Backup】前面的勾取消勾选,然后点击【Patch】,在选择安装地址时,将pointer的文件添加.bat的后缀,然后选择【Exit】。
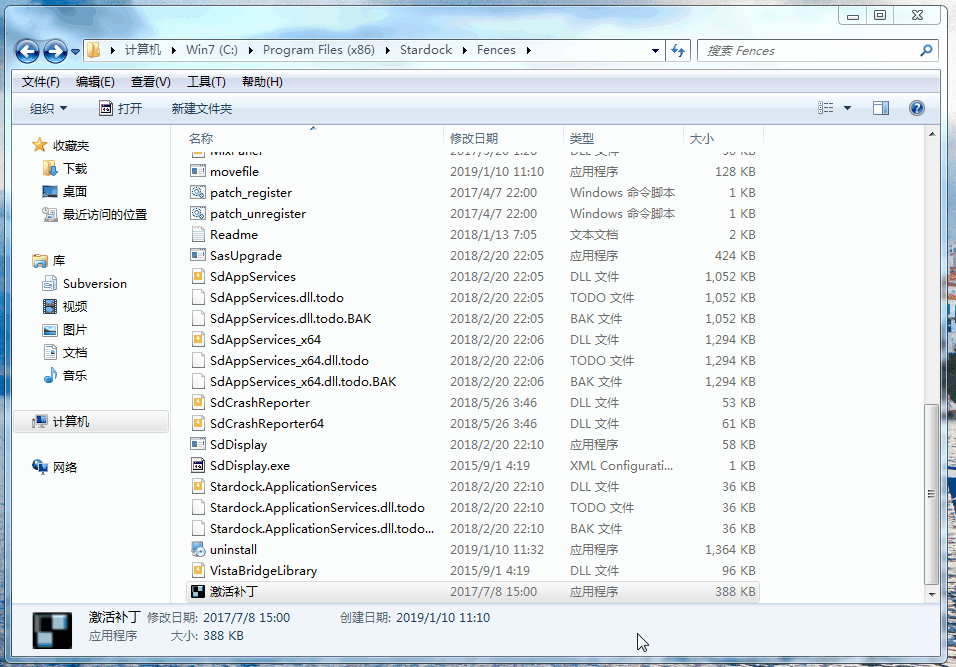
注意到补丁说明安装完成后,需要重启电脑,重启电脑之后,就已经激活完成了。
1、桌面快速隐藏
重启电脑之后,你可能开机会看到桌面的文件图标什么都没有了,就像这样:

莫慌!这只是Fences的其中一个功能:桌面快速隐藏。在桌面空白处,双击鼠标左键,就可以快速隐藏/显示桌面。
如果希望关闭桌面快速隐藏功能,在桌面空白处,点击鼠标右键,选择配置桌面分区,在【快速隐藏】的设置页面,将【已启用】取消勾选即可。你也可以排除指定图标和单个围栏。
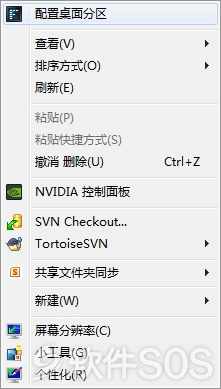
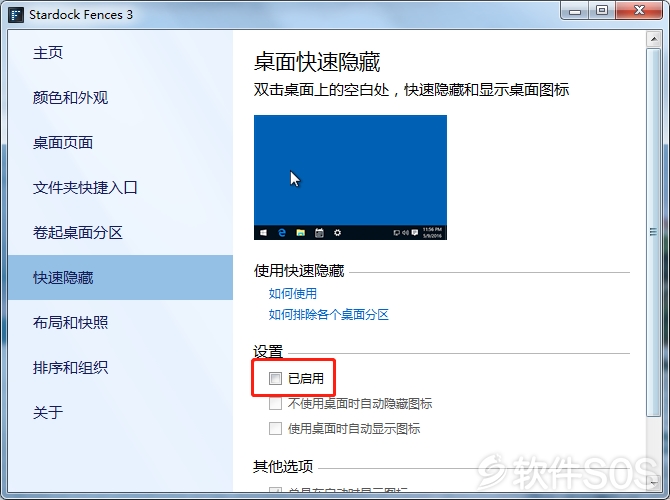
2、收起分区
如果你的桌面有很多分区,双击围栏的标题栏的位置,可以将分区的其余部分隐藏起来,节省空间。同样的,需要展开分区,在标题栏位置鼠标双击,就可以打开分区了。
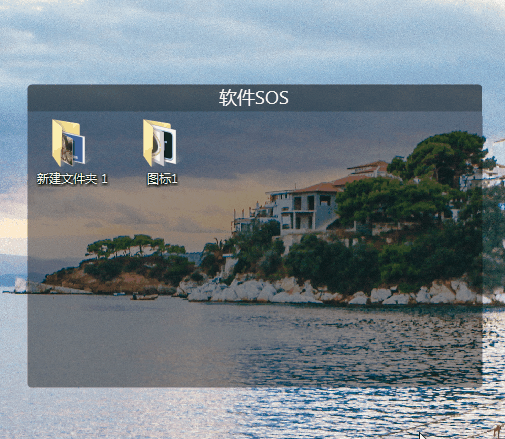
3、多个桌面页面
Windows10自带了多个虚拟桌面的功能,让很多win7用户羡慕不已,使用Fences,你的win7也可以享受多个桌面的功能啦。
鼠标选中某一个分区,将其拖拉到屏幕边缘,创建新的桌面页面。只需将鼠标光标移动到屏幕边缘,然后单击并拖动,可切换桌面。操作步骤其实和手机的应用滑动分页类似。
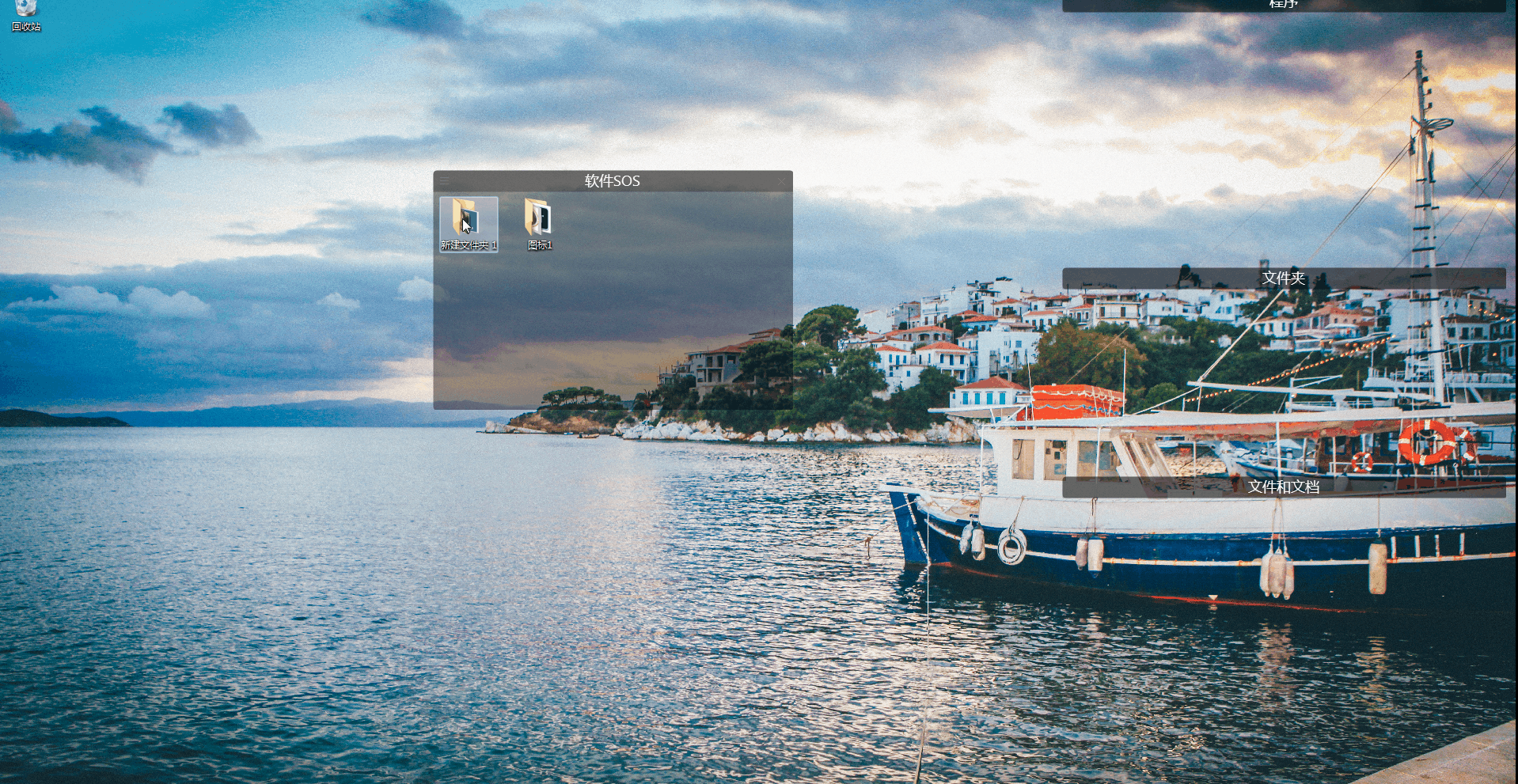
4、自定义新图标排序规则
新的图标或者图片,Fences可以根据你自定义的桌面上图标排列方式的规则,将新图标分类到你选择的分区中。在排序和组织的设置页面可以进行设置,可以根据文件类型、文件名称来进行分类。
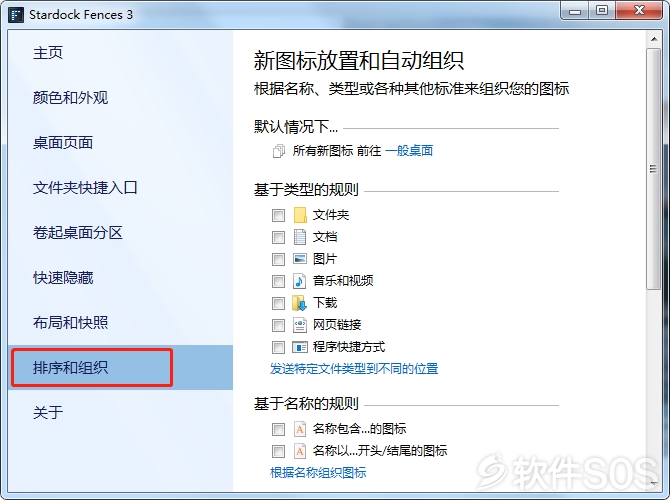
5、新建桌面分区/文件夹快速入口
在桌面空白处,按住鼠标拖动,选取区域可以新建桌面分区。值得一提的是,你可以在桌面建立某个文件夹的快速入口,比如你有个文件夹,一天要访问几十次的,但是放在C盘怕丢失,那你就可以在桌面创建个快捷访问窗口。
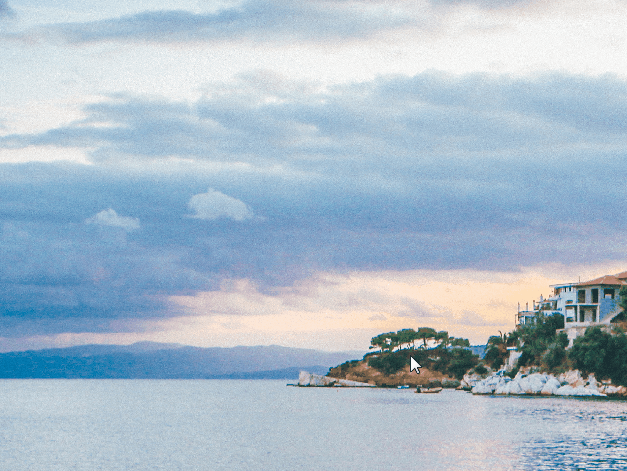
对于懒得整理桌面的人来说,fences的桌面整理功能确实是非常贴心的,隐藏桌面,自定义新图标规则等功能都比较高效。有个小小的缺点就是,启动加载稍微有点卡顿,但也不影响使用。如果你和我一样,懒得整理桌面,又想要桌面整洁干净,那可以试下fences!
评论列表
+加载更多