我们在做表格的时候,经常需要调整单元格格式,例如,将一长串的数字分段显示,提取单元格的部分内容等等,这个时候,我们需要用到快速填充的这个小技巧,学会之后,将大大提高你的工作效率!
下面截图所示的Excel表格,E列是超过15位数的银行卡号,挤在一起特别容易看错,在F列进行每隔四位分段显示是个不错的主意。那么我们可以利用快速填充的办法,将它分段显示。
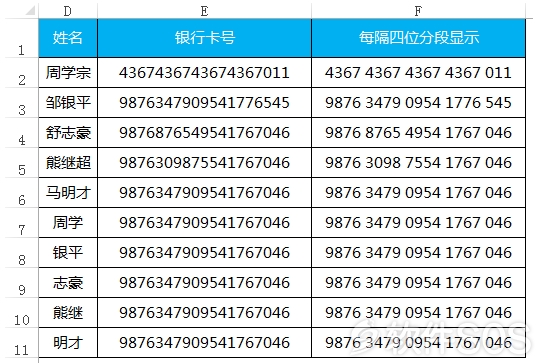
一、公式法
很多人喜欢用多个函数嵌套来写公式进行分段显示,比如在F2单元格输入公式:=TRIM(TEXT(LEFT(E2,12),"0 0000 0000")&REPLACE;(MID(E2,13,9),5,," "))
然后下拉复制公式,就得到分段显示效果。如下动图演示:
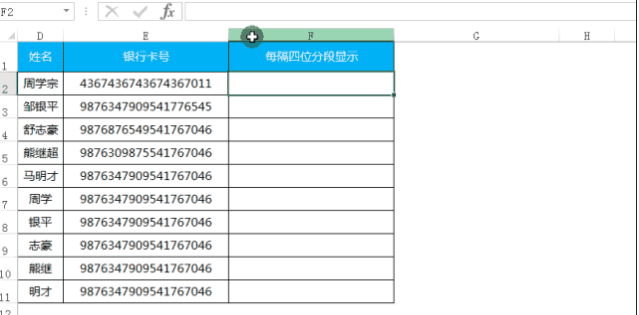
二、技巧法
在Excel2013以上版本,新增加了快速填充技巧。相比第一种公式法,可能来得更加简单。不用公式,也可以瞬间完成!
在F2单元格手工插入空格的形式来输入E2单元格的卡号,然后选中F2:F11单元格区域,单击“快速填充”,搞定!
具体可以参考下面录制的小动画哦。
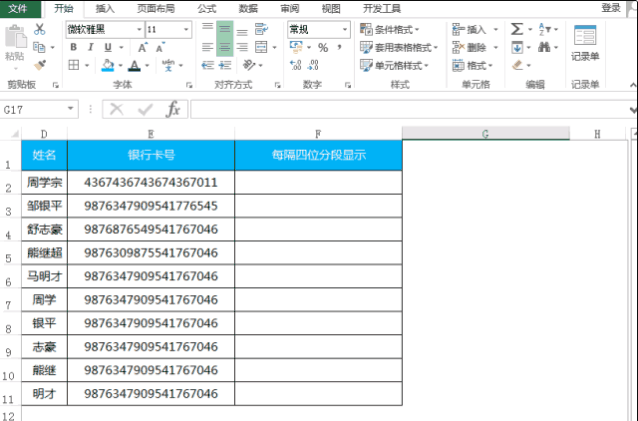
快速填充的快捷键是:CTRL+E,所以我们在F2单元格输入卡号之后,选中F2:F11单元格区域,直接按下CTRL+E键也OK。
快速填充功能广受青睐,就因为它简单高效,比如说提取内容方面,再也不需要很长的公式来实现。
再看看下面案例:快速提取网站名称。
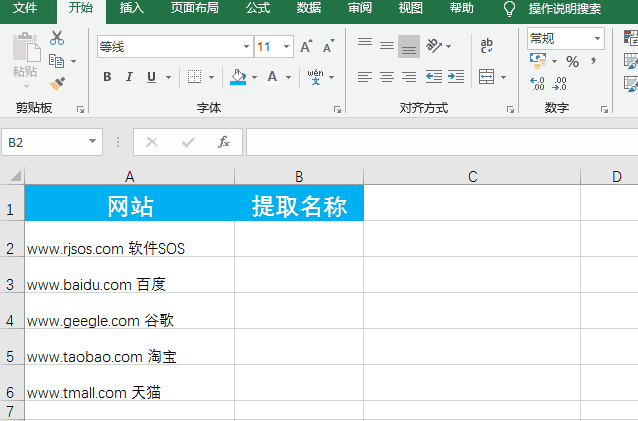
是不是超级简单,你学会了吗?
评论列表
+加载更多