我们都知道为了更好的计算统计数据,尽量不给单元格的数据加以过多的文字、单位等不必要的信息,但是有时候为了更好的显示数据,需要给数值配备单位,或者将数据显示为更直观的对比效果值。箭头等等形式,这时候我们可以通过设置单元格格式来实现,它重要的原因并非是操作简单,而是:应用自定义格式的内容并不会改变数值本身,只改变数值的显示方式。这样的特点让它具有不影响公式运算的能力,让它具有不影响后续应用的能力。
“自定义单元格格式”允许用户创建一些特殊规则的格式,用于强调显示某些重要数据或信息、设置显示条件等。相信大多数人都用过单元格格式设置,按快捷键ctrl+1就可以调出如下所示对话框。
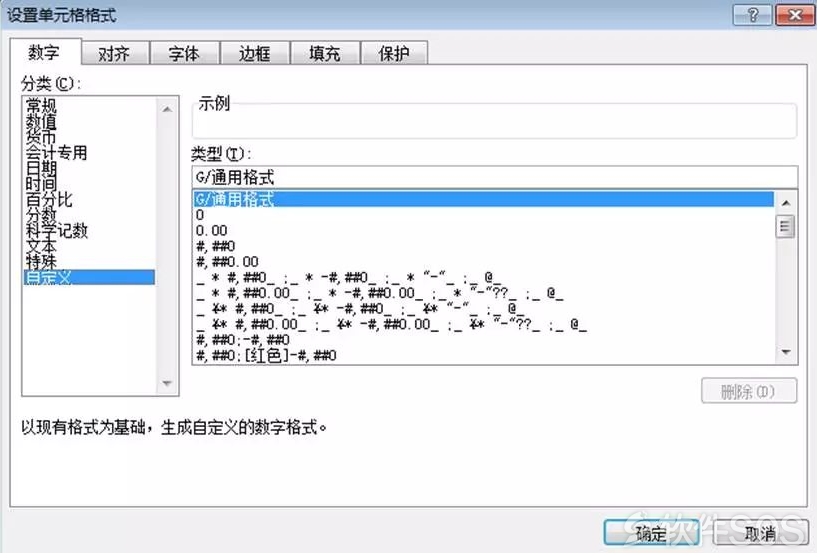
那就来开始我们的数据变身吧!
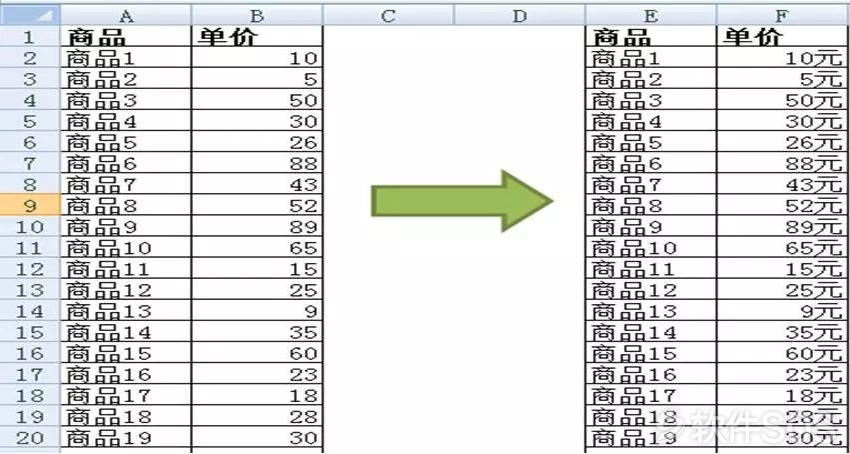
选中B列中单价栏目的整个数值区域,设置单元格格式,在自定义选项中输入代码: 0"元",点击“确认”。如此,批量增加金额为元单位就完成了,赶紧交差。
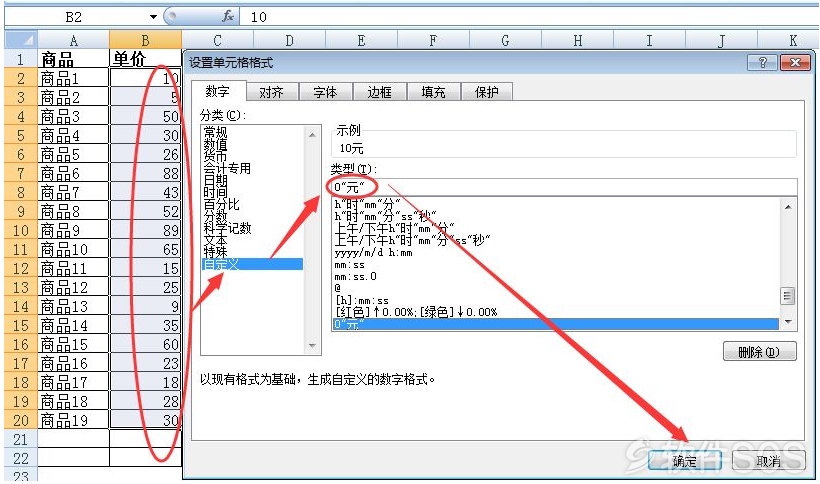
如下表,按老板的“前要求”你为客户做了详细地风险评估,有了具体的风险数值。转个背,老板变主意了,“咳,光数字怎么看?你就不能弄成高中低吗?赶紧改了给我!”忙了一通得到的是埋怨,可是还得按要求做,如何完成呢?
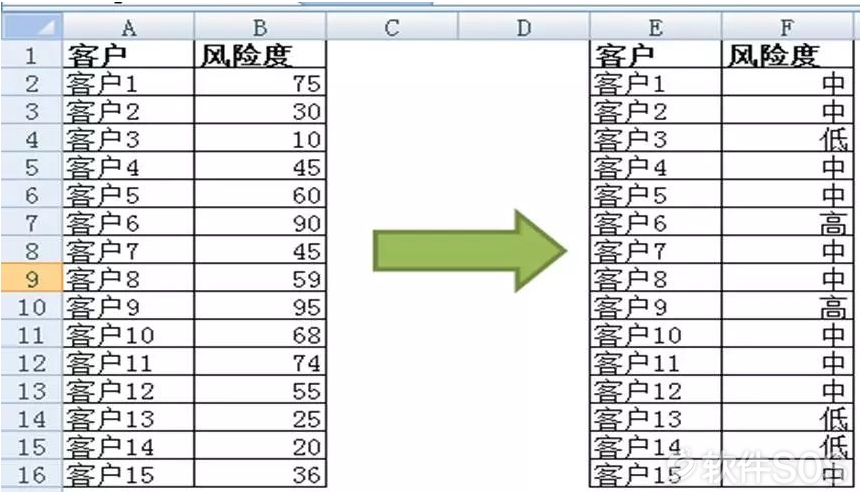
如下图所示,选中B2单元格,在自定义选项中输入格式代码:[>=80]"高";[<30]"低";"中",点击“确认”,然后利用格式刷将格式复制应用其他数据,最终显示结果是单元格数值大于等于80的显示“高”,小于30的显示“低”,其他则显示为“中”。看~↓↓↓,是不是已按要求完成了?
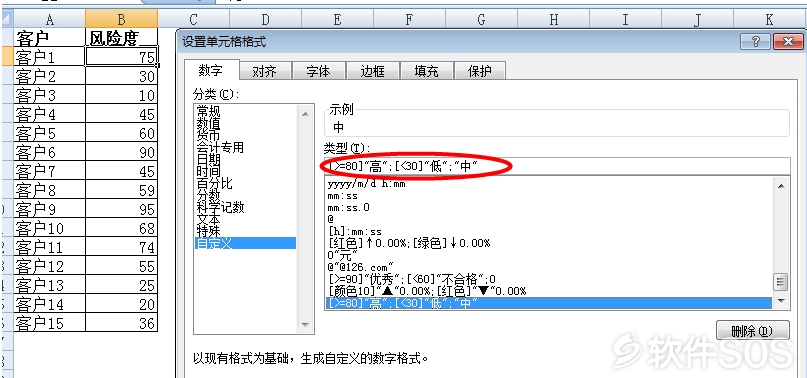
这种玩法一定程度上可以代替if函数,但要注意,最多使用三个条件,其中两个条件是明确的,需放到方括号中,剩下的就是其他。
公司市场部8月份的销售业绩情况表,包含了与上月及去年同期相比的情况,如下,业绩的上升和下滑已经一目了然。
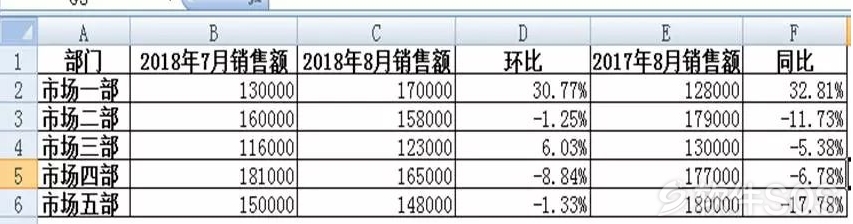
但是抽风的老板不满意,就要你把它改成下表这样,说这才更直观呢!看~↓↓↓。
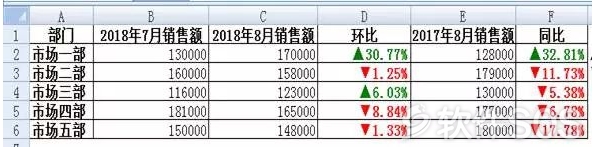
肿么办?请继续耐心往下看。
首先选择“插入”,在“符号”界面将箭头图形插入到数值附近空白单元格,如下图所示。

接着在单元格格式设置中,我们将刚插入的箭头复制粘贴到自定义格式设定区域,再完善代码:[绿色]"▲"0.00%;[红色]"▼"0.00%

发现绿色有点太亮,我们还可以把代码调整为:[颜色10]"▲"0.00%;[红色]"▼"0.00%。
其中[颜色N]表示调用调色板中颜色,N是0~56之间的整数。 “[颜色10]”,单元格显示的颜色就为调色板上第10种颜色。
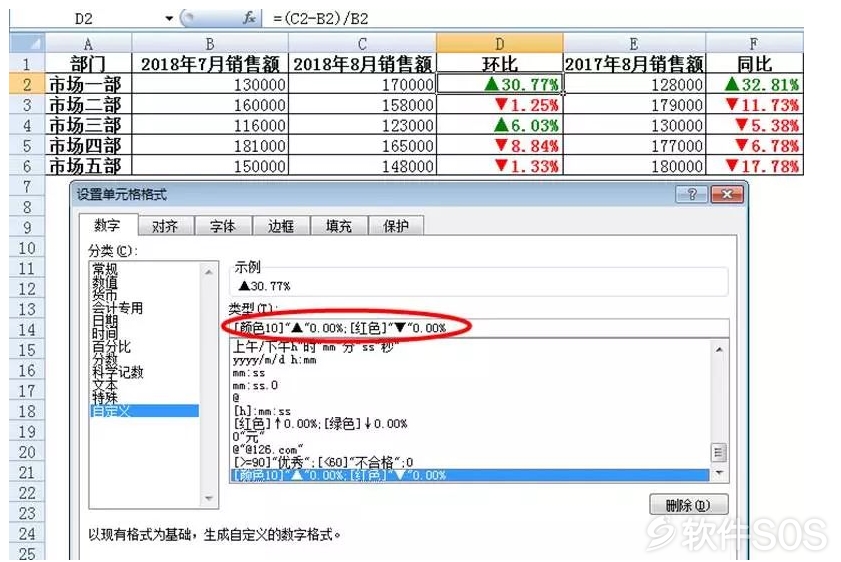
单元格自定义格式还有很多强大的功能,它可以实现数据的变身,不管是给数据添加一条围巾或者是挎一个包,甚至直接猪变羊,它都能做到。它就是Excel人应对老板提出的各种数据装饰、数据显示形式的重要法宝之一!
评论列表
+加载更多