通过MacOS恢复功能重装或恢复您的Mac系统,您的电脑需要连接到互联网,并且最好连接电源。如果有可用的无线网络,则您可以从菜单栏的 【Wi-Fi】 菜单中选取相应网络。macOS 恢复功能中也提供了这个菜单。
| Mac系统恢复和重装教程详解 |
1、Mac在关机状态下按下开机键并立即按住键盘上的【以下组合键之一】直到您看到 Apple 标志或旋转的地球,当您看到 Apple 标志、旋转的地球或要求输入固件密码的提示时,请松开这些按键。通常建议您使用 Command-R(尤其是在您从未安装过 macOS Sierra 10.12.4 或更高版本的情况下)。
| 组合键一:【Command +R】 |
安装您的 Mac 上装有的最新 macOS。
| 组合键二:【Option+R】 |
升级到与您的 Mac 兼容的最新 macOS。
| 组合键三:Shift+Option+R |
安装 Mac 随附的 macOS 或与它最接近且仍在提供的版本。
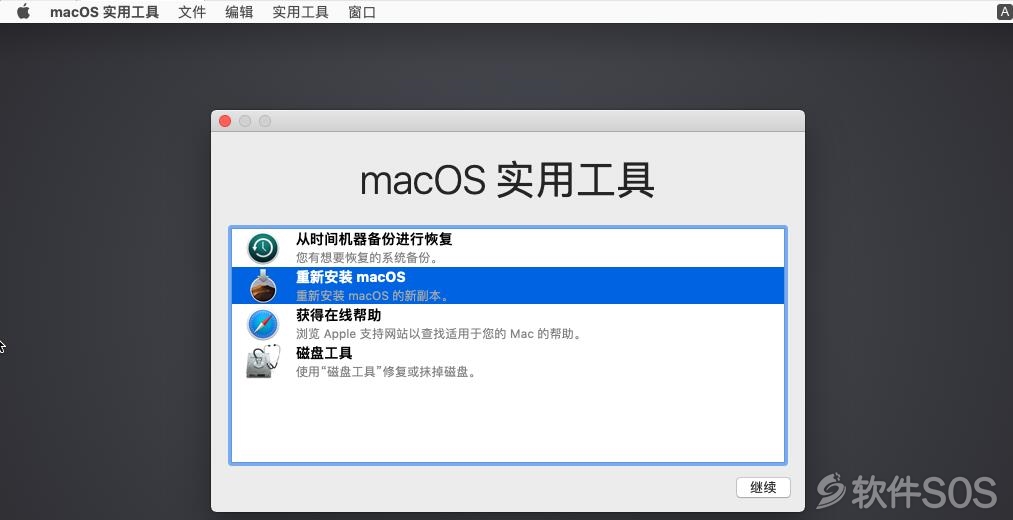
2、确定是否要抹掉(格式化)您的磁盘。 |
在某些情况下,您可以随时抹掉磁盘(或这个磁盘上的宗卷),例如:
①您想要快速、永久地抹掉 Mac 中的所有内容并将 Mac 恢复为出厂设置,例如在出售或赠送 Mac 时。
②您要更改磁盘的格式,例如从 PC 格式(FAT、ExFAT 或 NTFS)更改为 Mac 格式(APFS 或 Mac OS 扩展)。
③您收到了一条信息,指出这台电脑无法读取您的磁盘。
④您要尝试解决“磁盘工具”无法修复的磁盘问题。
⑤macOS 安装器无法识别您的磁盘或无法在您的磁盘上进行安装。例如,安装器可能指出您磁盘的格式不正确、没有使用 GUID 分区方案、包含更新版本的操作系统,或者无法用于启动您的电脑。
⑥macOS 安装器指出您无法安装到这个宗卷上,因为它是 Apple RAID 的一部分。
⑦除以上情况或您自身原因需抹掉磁盘,否则您可能不需要抹掉磁盘。抹掉磁盘或宗卷会永久删除其中的所有文件。在继续之前,请确保您已经备份了想要保留的所有文件。
| 格式化磁盘步骤: |
1、从【macOS 实用工具】窗口中选择【磁盘工具】,点击【继续】,如图:
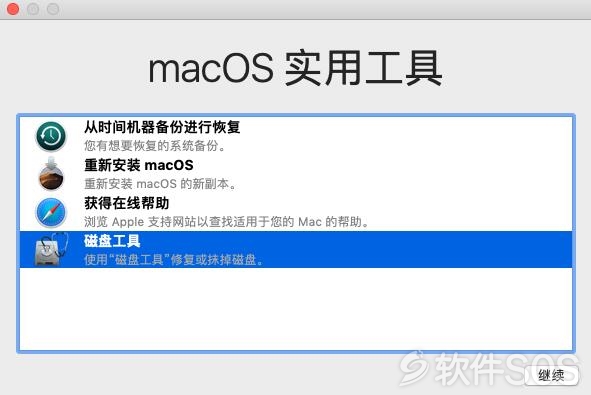
2、从菜单栏中选取【查看】-【显示所有设备】。
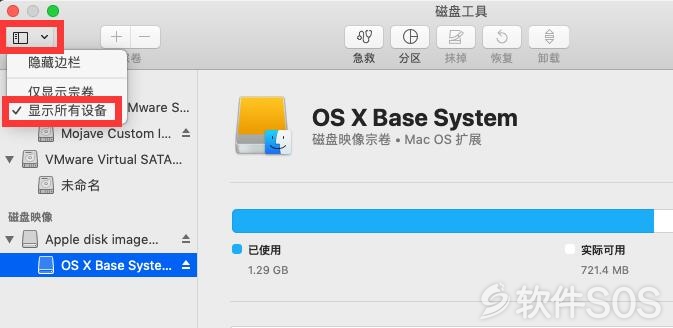
3、在【磁盘工具】边栏中,选择您要抹掉的磁盘或宗卷选择【抹掉】,如图:
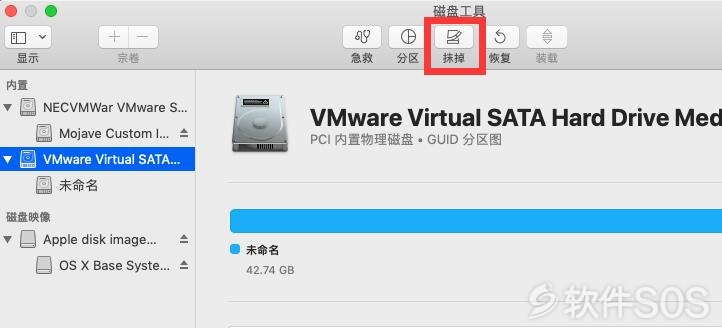
4、点按【抹掉】按钮或标签页,然后填写以下栏位:
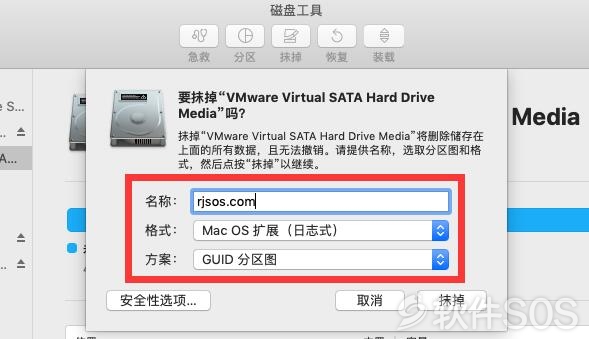
①名称:为您的磁盘或宗卷输入一个名称,例如【rjsos.com】。
②格式:选取【APFS】或【Mac OS 扩展(日志式)】作为 Mac 宗卷的格式。默认情况下,【磁盘工具】会显示兼容的格式。
③方案(如果显示):选取【GUID 分区图】。
5、点按【抹掉】以开始抹掉磁盘。完成后,退出【磁盘工具】。如果您想将某个磁盘或宗卷作为 Mac 的启动磁盘或宗卷,现在可以在这个磁盘或宗卷上安装 macOS。
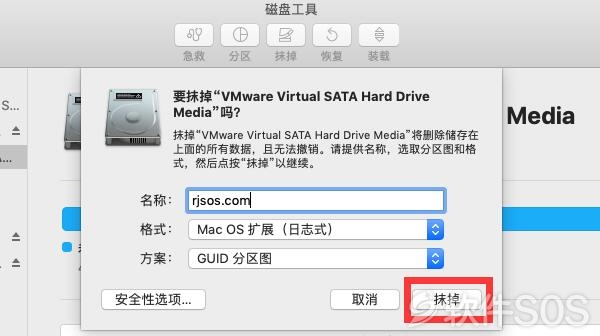
6、当出现【macOS实用工具】窗口时,选择【重新安装macOS】点击【继续】。
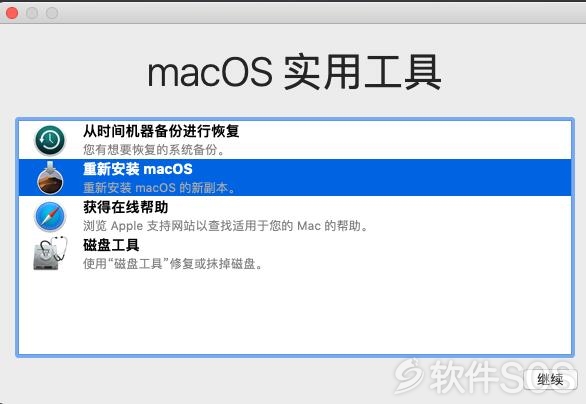
7、如图:然后点击【继续】即可进入下一步!
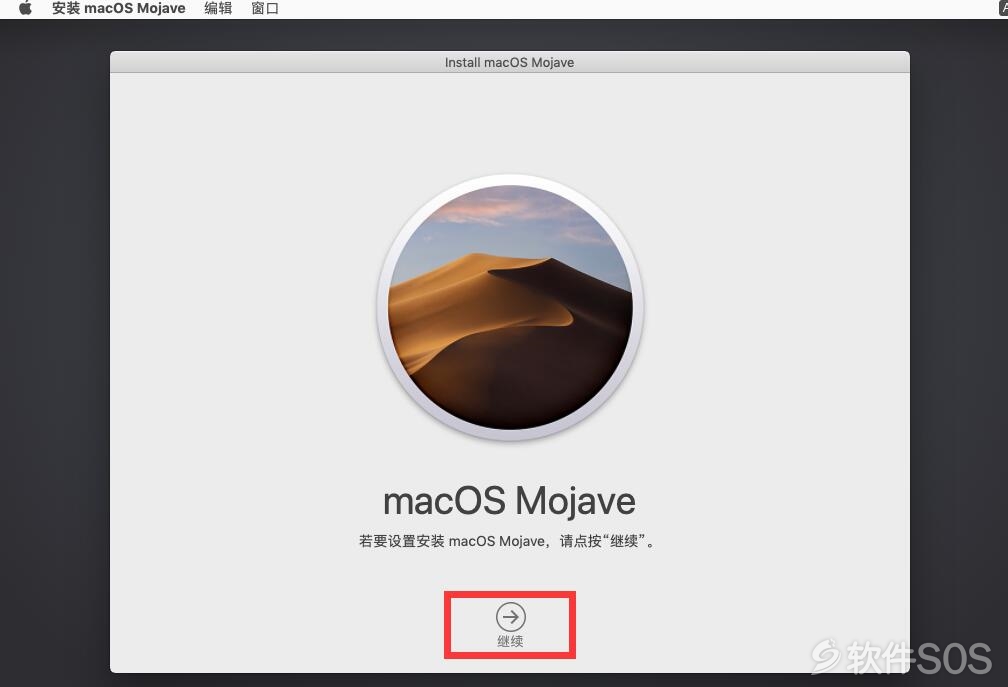
8、如图:已经进入系统的许可页面,我们直接点击【同意】即可进入下一个界面!
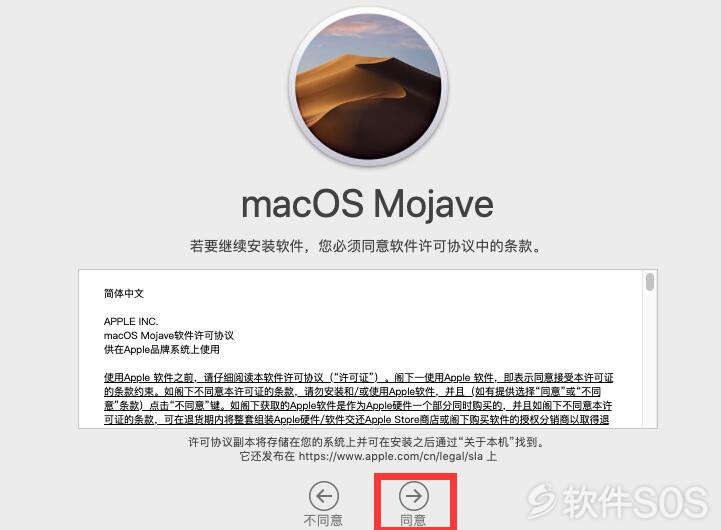
9、如图:再一次点击【同意】!
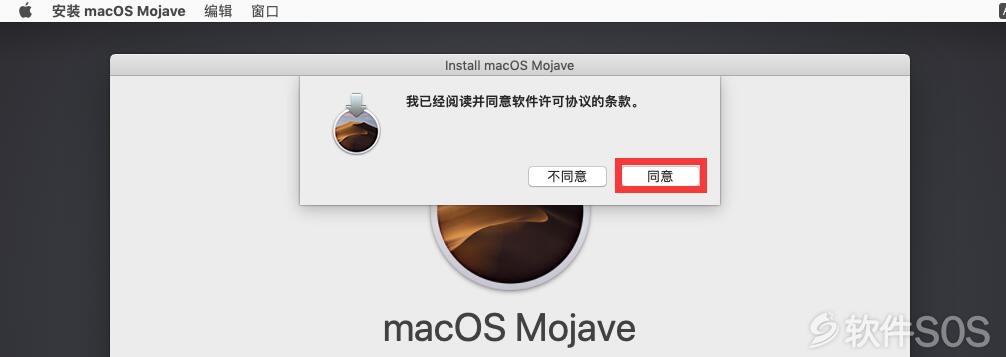
10、选择系统安装的磁盘,点击【安装】。如果安装器无法识别您的磁盘或指出它无法安装到您的电脑或宗卷上,您可能需要再次抹掉磁盘。
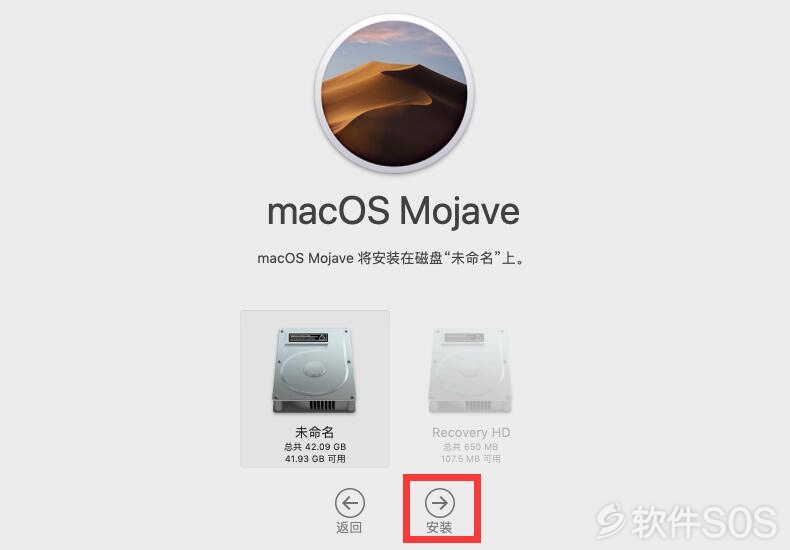
11、Mac系统将会进行重新安装,如图:等待即可
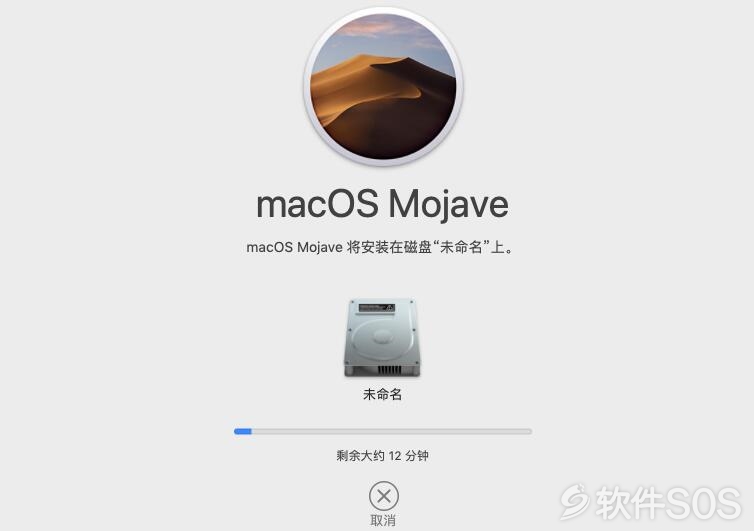
12、安装完成后,进行Mac系统的设置即可!
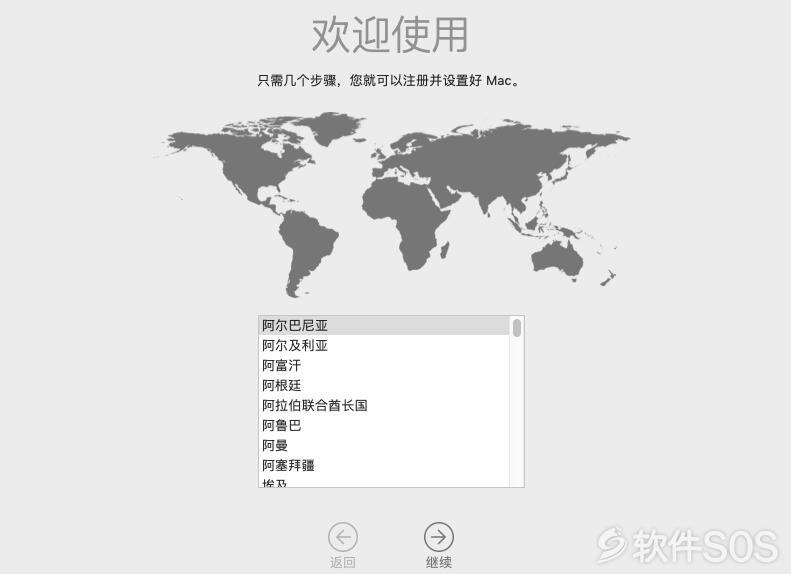
评论列表
+加载更多