在编辑PPT的时候,图片或文字等内容的对其排版是必不可少的操作,当内容比较多的时候,需要用到一些快速对齐的方法,今天我们一起来看下,PPT中都有哪些快速对齐的办法。
开启智能对齐向导功能,可帮助我们快速搞定各种对齐引导。大家可以看看,下图中,在没有开启智能对齐向导之前,是没有参考线辅助提示的。进入「视图」-「显示」-「网格设置」,勾选「形状对齐时显示智能向导」后,我们再拖动需要对齐的图片或内容,就可以轻松的根据智能向导提示来搞定对齐。
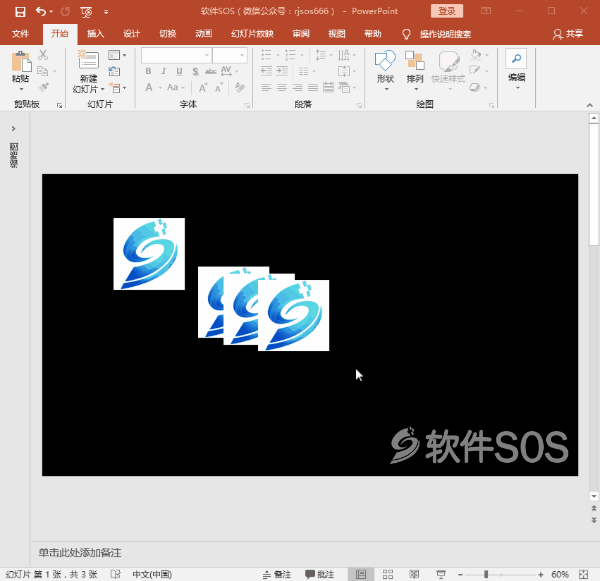
我们还可以将屏幕上调出较多的网格线,然后将需要排版对齐的图形靠近网格线,图形就会自动被吸靠在网格线周围对齐。进入「视图」-「显示」-「网格设置」,勾选「对象与网格对齐」、「屏幕上显示网格」即可开启,当然,我们还可以根据自己需求,在「网格设置」中调整间距。
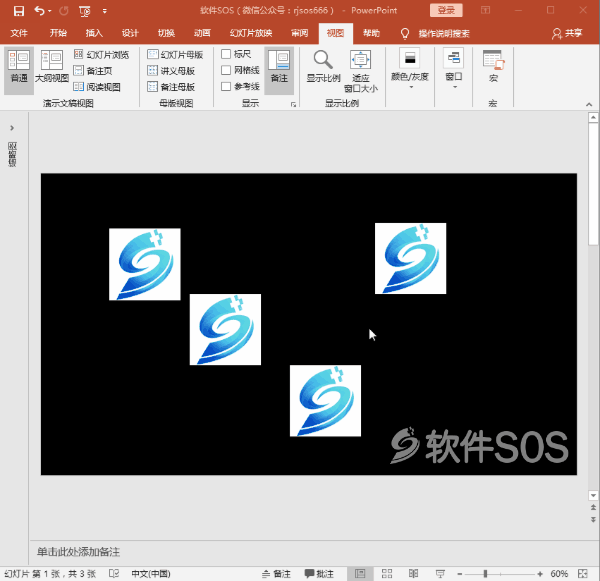
除了上述的几种辅助对齐线方法外,我们还可对内容进行排列对齐。如:我们需要将多个内容进行横向分布对齐。我们可以选中所有图片,进入「图片工具」-「格式」-「排列」-「对齐」,选择「垂直居中」和「横向分布」即可达到效果。
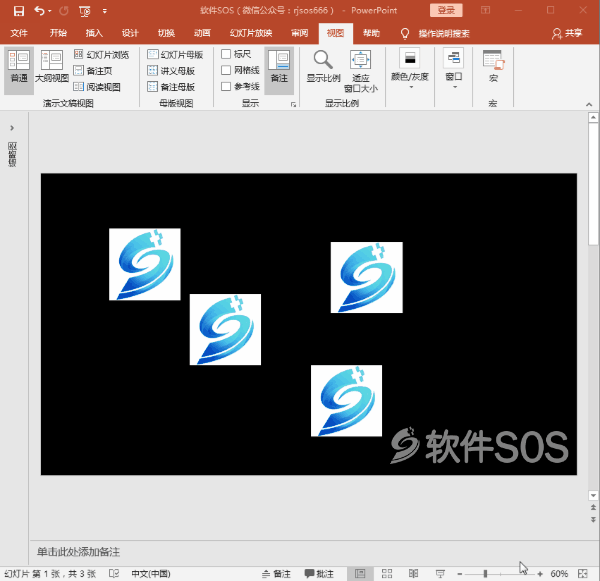
如果以上的这些对齐方法都不能满足的需求,那么,你可以试试自定义参考线来对齐对象。进入「视图」-「显示」中勾选「参考线」即可开启参考线。默认情况下,参考线是十字虚线。
1、我们可以将光标移动到线条上面拖动,即可调整参考线位置。
2、按住「Ctrl」键,然后拖动参考线线条,会增加一根参考线。
3、将参考线拖到幻灯片顶部、底部、左侧,右侧都可进行删除参考线。
4、屏幕上右键「网格和参考线」中也可以增加参考线。
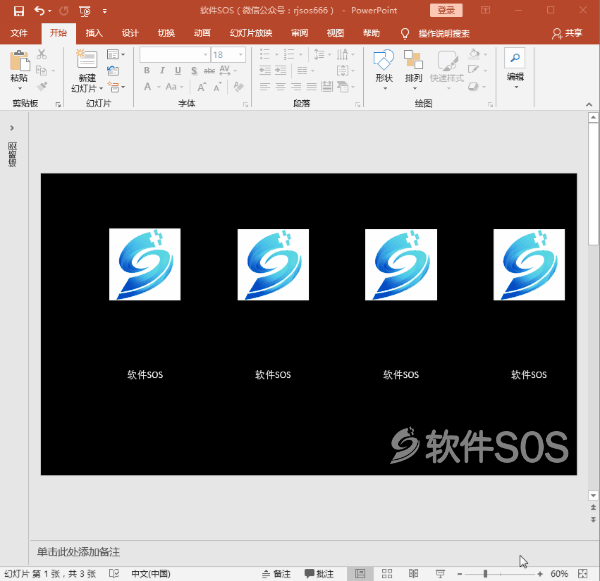
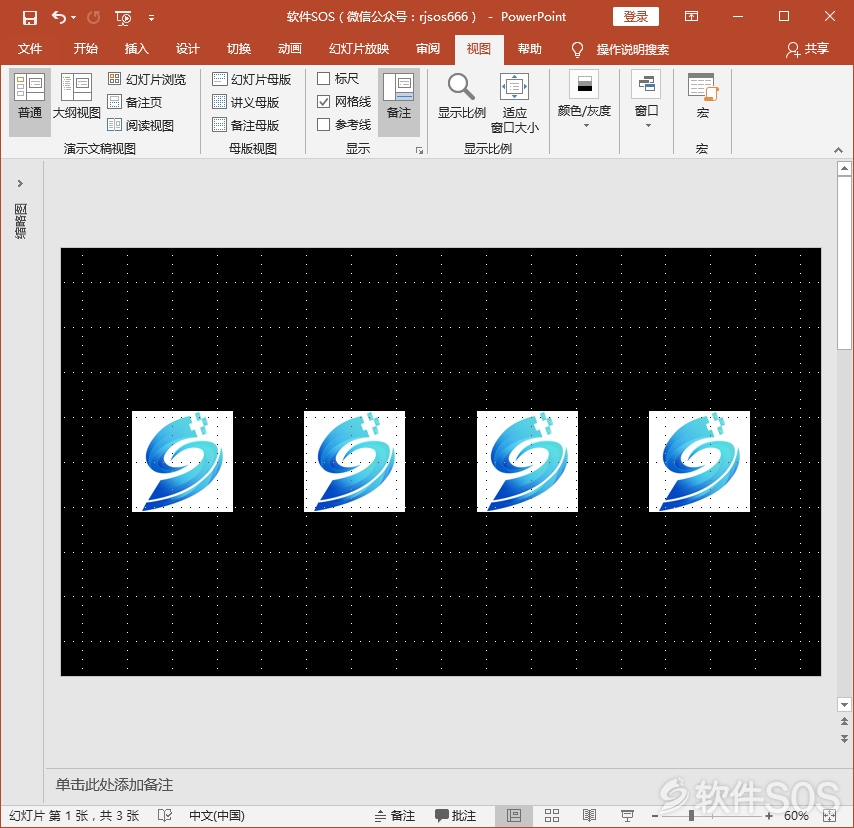
以上就是今天给大家介绍的PPT对齐技巧,利用这些技巧,可以让你的PPT排版更加整洁,同时也保持高效率,你学会了吗?
评论列表
+加载更多