如果您想在Mac上像编辑 Word文档一样轻松编辑PDF ,您需要一个功能强大的pdf编辑器,PDF Editor pro这款软件,PDF Editor 6 pro可以帮助您更改任何内容包括文本,图形,图像等。您可以编辑,添加或删除PDF文本并调整字体。

PDF Editor for Mac下载:/mobile/archives/iskysoftpdfeditor6.html
PDF Editor for Mac让您可以在Mac上轻松编辑PDF目前已经支持macOS 10.13 High Sierra,那么PDF Editor pro如何在Mac上编辑PDF?怎样使用PDF Editor Pro 编辑PDF,下面是PDF Editor Pro最新的使用教程:
1、运行Mac pdf编辑工具并导入PDF文件
在Mac上安装PDF编辑Mac程序后,从【应用程序】文件夹中打开该程序,然后通过单击【打开文件】添加要编辑的PDF文件。
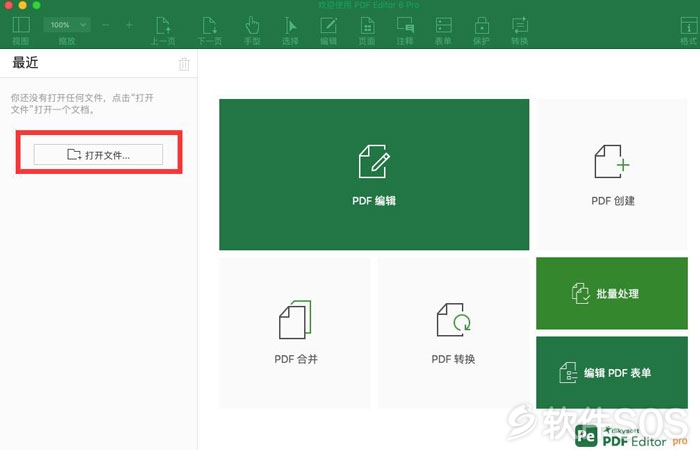
2、在Mac上编辑PDF文本
编辑PDF文本。在顶部工具栏上,单击【编辑】按钮,然后单击PDF页面上的任何文本开始编辑。您可以根据需要直接删除单词或将文字和句子添加到PDF文件中的现有内容。
在编辑PDF文本时,您还可以调整字体大小,颜色以及应用或删除斜体或粗体样式。顺便说一句,你可以在这里找到更多的PDF解决方案。
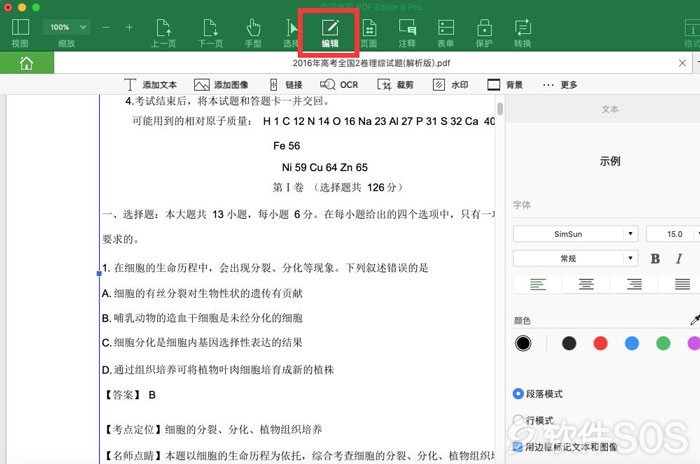
3、标记PDF。借助顶级工具栏上的【注释】工具,您可以轻松标记PDF文本和绘制线条,或者添加便笺和文本框。
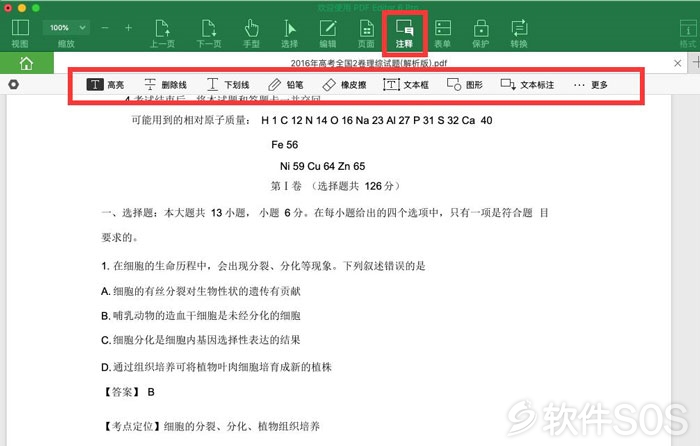
4、在Mac上编辑PDF页面编辑PDF页面。导航到右侧菜单,可以看到有几个选项可用于编辑PDF页面,例如从PDF中删除页面,提取页面,将页面添加到PDF,裁剪页面,旋转页面等。
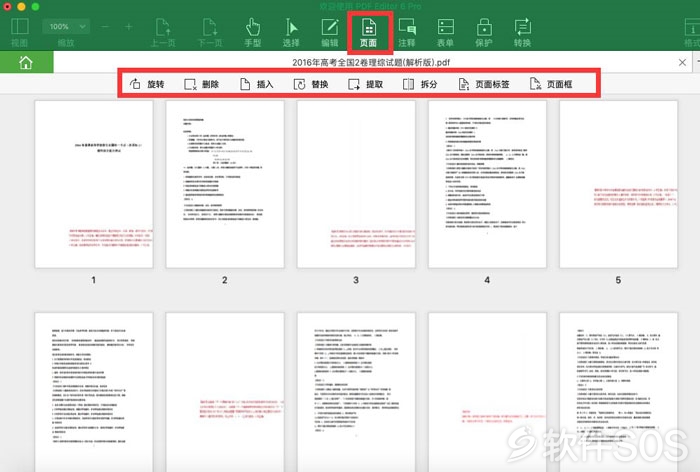
5、在Mac上编辑PDF图像,编辑PDF图像。如果您想编辑PDF图像,只需单击【编辑】按钮,然后即可轻松裁剪,替换,提取或插入图像。
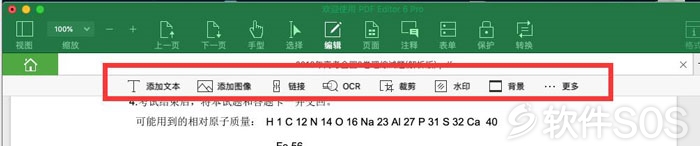
6、在Mac上编辑PDF表单!编辑PDF表格。使用此pdf编辑工具,您还可以在Mac OS上填写PDF表单,并在Mac上创建PDF表单。
除上述编辑功能外,即使您可以在Mac上为PDF文件进行更多编辑,例如将图像添加到PDF,将超链接添加到PDF,更改PDF文本或PDF背景颜色,将PDF转换为Word,Excel和其他格式,等等。
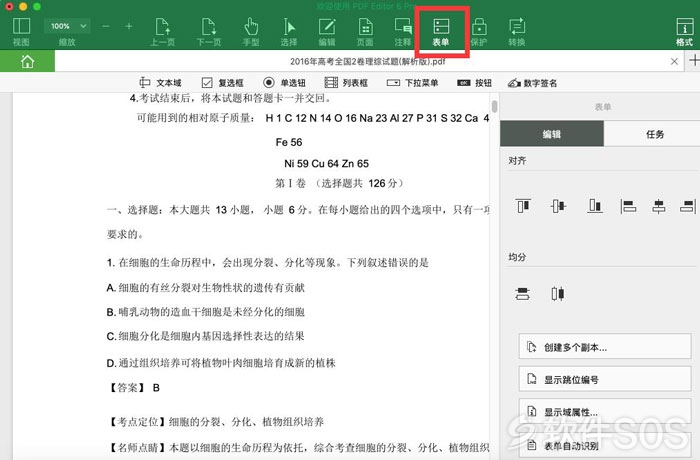
当所有的编辑完成后,进入【文件】-【保存】以保存对您的PDF文件的更改。
评论列表
+加载更多