如果你之前用的都是 Windows 系统,刚刚买了一台苹果公司的 Mac 电脑,可能会有很多的不适应;如果你偶尔会接触到苹果系统,却不知道怎么用,我希望通过这支文章,让你摆脱尴尬的境地;如果本来就会用,当我没说。
我们以苹果的 MacBook Pro 为例。开机后,直接进入账户登陆界面。这和使用苹果手机一样,需要一个苹果账户及密码。之后每次开机,你都可能用到它。
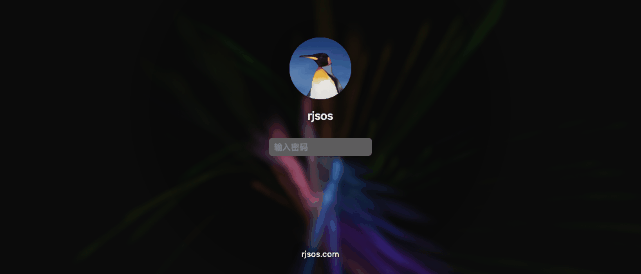
在此之前你需要学习 Mac 系统触控板的手势操作,或者为你的电脑加上一个你熟悉的普通鼠标。关于 Mac 的手势操作软件sos简单的做过一个问答,有兴趣的可以进去看看:/mobile/archives/1565338703863.html
| 基本的使用 |
当我们进入桌面,它不像 Windows 系统有一个固定的任务栏,而是有一个一直存在于顶部的菜单栏,以及屏幕底部的 Dock 栏。开关机与 Windows 基本相同,点击苹果图标,即可关闭或重启,同时,我们在这里能看到系统偏好设置 。它同 Windows 的控制面板差不多。理所当然,你可以在这里设置系统外观,屏保程序,电脑桌面,甚至其他你能想到的各种东西。

网络连接以及其他内容类似于 Windows系统,它们都在菜单栏右侧的位置。
这个菜单栏不只是系统菜单栏,而是可以作为所有窗口和软件的菜单栏。比如当我们打开 Word 软件,它就是 Word 的菜单栏,打开 QQ 软件,它就是 QQ 的菜单栏。而当我们停在桌面时它自动显示为 Finder。这个 Finder 相当于 Windows系统的资源管理器,在底部 DOCK 栏最左边即可打开它。在这里,你可以快速找到你的文稿、应用、下载项目等等内容。而下载文件夹在 DOCK 栏上也单独存在,每次你下载任何内容,它会在这里显示进度,也可以在这里打开。它的旁边就是垃圾桶。任何的文件,可以从桌面、文件夹等任何地方直接拖动到垃圾桶,两个手指点击,选择进入废纸篓也可以。
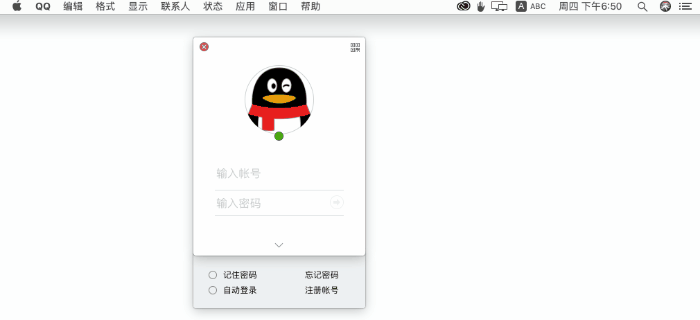
对了,任何打开的软件和窗口,它的关闭、最小化和最大化按钮都在左上角。如果你点击最小化,那么窗口会自动缩小到屏幕右下角。
| 软件的安装与使用 |
不同于Windows系统在桌面、任务栏、程序列表以及开始屏幕这几个地方存放软件快捷方式图标。一般情况下,常用软件都被存放 Dock 的底部栏目上。直接点击即可打开。更多的软件在哪里呢?拿出你的四个手指,在触控板上捏合抓取,即可调出全部的程序,当你的程序安装较多,它会自动生成第二页、第三页。你也可以通过图标之间的拖动,来进行归类,和手机桌面一个道理。

软件从哪里安装呢?同手机 APP 一样,它们都来自苹果的 Appstore。在 Appstore 直接搜索,下载,并安装即可。另一方面,有的程序也可以来自网页下载,比如,我们可以在 QQ 官网下载 QQ Mac 版本,直接双击打开,然后按照操作将程序包拖动到 Application(软件) 这个文件夹里即可。如果无法安装,就点击屏幕左上角的苹果图标,然后选择系统偏好设置,点击安全性与隐私。在下方“允许从以下位置下载的应用”中选择第二个,当然一般情况下,这个选项是灰色。你需要点击左下角的小锁,然后输入你的账户密码解锁。修改完成后,再把锁回去,防止他人使用电脑的时候胡乱安装不明来源的 软件,损害电脑。对于收费的一系列软件,也可在软件sos进行下载安装。
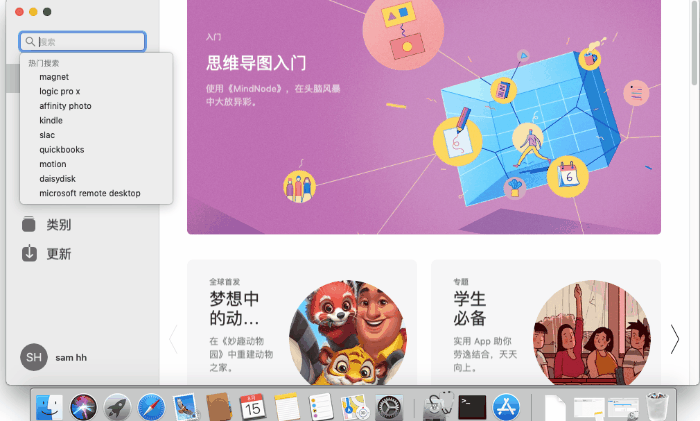
根据这种方法,你可以安装好你需要的很多基本程序。然而对于 Mac 系统来说,如果你经常使用大存储硬盘,并且经常需要在 Windows 和 Mac 之间来回拷贝内容,我们可能需要安装一个 NTFS 支持软件,比如 Tuxera NTFS for Mac,或者 Paragon NTFS for Mac 。否则当你想要从苹果系统拷贝内容到硬盘时,会发现根本无法写入。因为该软件为收费软件,需要可以再软件sos下载已激活版Tuxera NTFS for Mac下载:/archives/paragonntfs15.4.53.html
| 关于复制粘贴 |
如果你想要在苹果电脑上复制粘贴,在没有其他设置的情况下,千万不要直接选中文件,然后点击【粘贴】。这样只会在同目录下,复制出文件的副本。一般来说,我们可以直接点击并拖动文件到目标文件夹。当然啦,因为我们习惯使用Windows系统的时候分区,而Mac系统一般默认只有一个分区,从下载等任何文件夹复制到桌面等任何文件夹默认肯定都是移动,所以你需要拖动的时候同时摁住 Alt 键即可。这同 Windows 系统同一个磁盘分区中复制内容是一个道理。
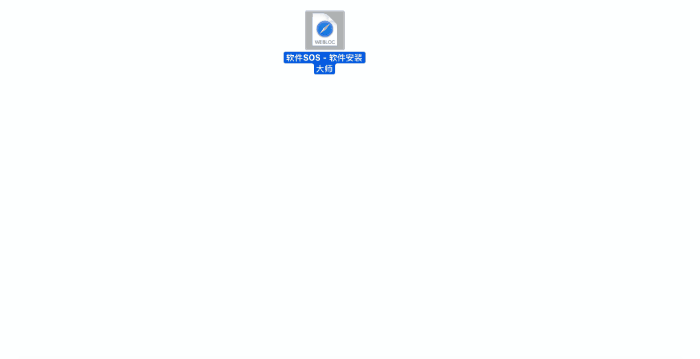
如果你已经打开了一个文件夹,还想再打开一个,可以在 Finder 上两个手指点击触控板,类似于 Windows 的鼠标点击右键,选择 新建窗口即可。
| 多任务切换以及桌面切换 |
三个手指在触控板向上推动,即可调出已经打开的所有软件或窗口,点击任何窗口的最大化按钮,都可以调出全屏界面。使用三个手指左右滑动,即可在多个全屏窗口间快速切换。
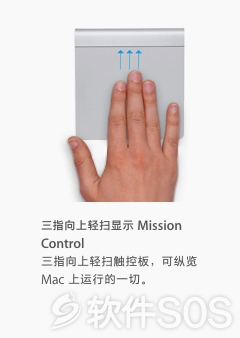
如果软件或系统突然挂掉?
如果软件突然挂掉,而且一直处于动不了的状态,直接在 DOCK 栏,双指点击,选择强制退出,或者点击菜单栏的苹果图标,点击强制退出,选择目标程序即可。快捷键的话,也可以点击 Alt+Command+Esc。
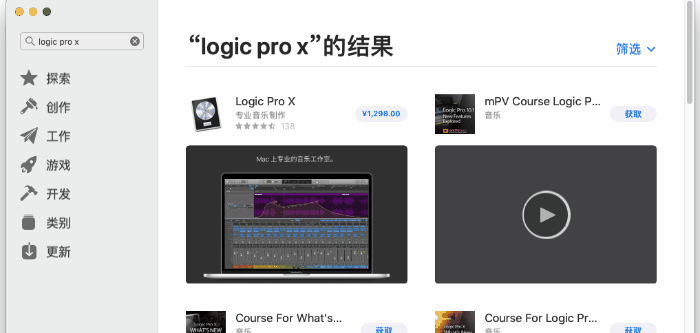
系统挂掉的情况一般非常少,但一旦出现,和 Windows 系统一样,要么强制重启,要么,只能长按关机按钮大概5秒左右。 Mac 强制重启的方式是:同时摁住 Control+Command+电源按钮
| 键盘上的 Command 和 Ctrl |
对于很多人来说,都觉得苹果键盘上的 Command 和 Ctrl 非常地反人类。那是因为我们并不了解这两个键的历史渊源。从前的电脑操作系统大多以命令为主,使用 Ctrl 组合其他键所产生的快捷方式,用于多数命令的操作。而后来随着电脑的 GUI 化,也就是图形界面化,命令符号和图形操作两种情况都还保留,所以,Command 用于图形界面的快捷操作,而 Ctrl 用于命令符号的快捷操作,但后者后来也承担了一些其他功能。比如在 MAC 系统上我们使用 Command+Tab 键实现桌面或窗口切换;但使用的是 Ctrl+空格键来切换输入法。至于 Windows 系统,直接将 Ctrl 的快捷键沿用于图形界面,并制定了新的一套快捷操作方法。后来新增的 Windows 徽标键,只不过是刻意增加了一些快捷功能,比如桌面切换,窗口缩放等等。
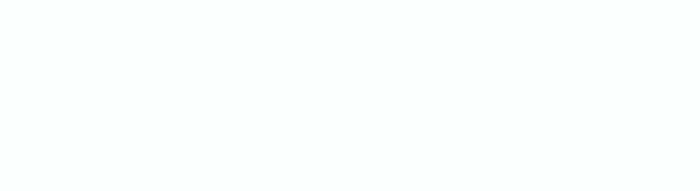
除此之外,Mac 系统中还有一些比较好用的基本软件和功能等你发现。
评论列表
+加载更多