1、在锁屏状态下,快速新建备忘录 |
锁屏状态下调出控制中心,点击即可新建备忘录,省时高效;或直接在这里使用 3D TOUCH 调出菜单,快速新建备忘录、清单、插入照片或文稿。方法是:在设置中找到【控制中心】,在【自定控制】中,把备忘录添加到【控制中心】;再回到设置主界面,找到备忘录 APP 图标,在其中点击【在锁定屏幕上访问 “备忘录”】,确保备忘录在锁屏下打开,选择始终创建新备忘录。当然,你还可以选择对 Siri 说。
如果你经常使用 iPad,在锁屏状态下拿出触控笔,轻点屏幕,即可快速写作;
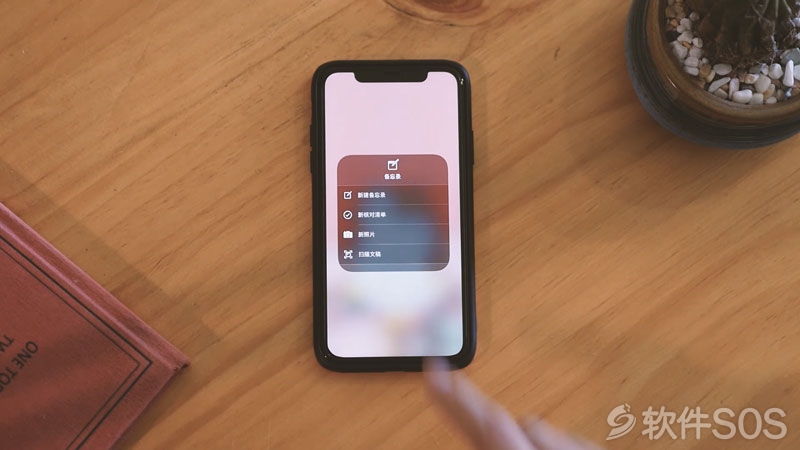
| 2、多种格式的剪藏功能 |
在 Safari 或者支持分享控件的浏览器中看到不错的内容,点击底部分享按钮,选择存储位置,写下描述,即可快速剪藏,链接呈现为苹果风的设计感按钮;如果使用 iPad 或者 Mac ,看到不错的图片或句子,选中并拖拽,也可以快速剪藏;
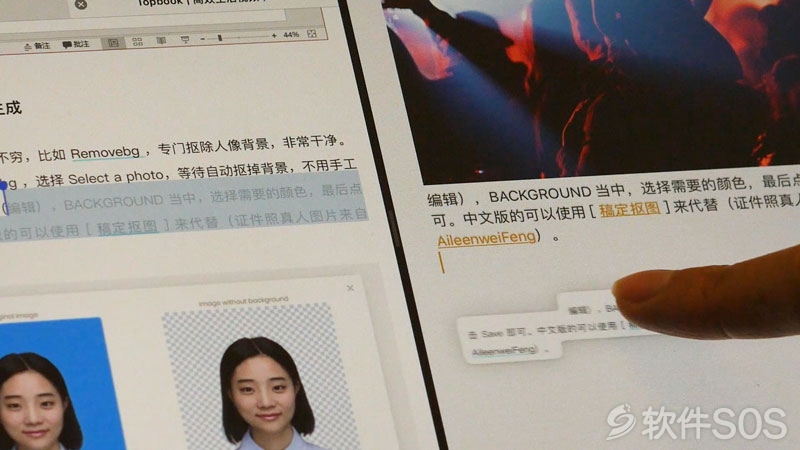
| 3、好用的置顶功能 |
在对应的备忘录上向右滑动,进行置顶操作,在笔记内容较多时,非常方便;
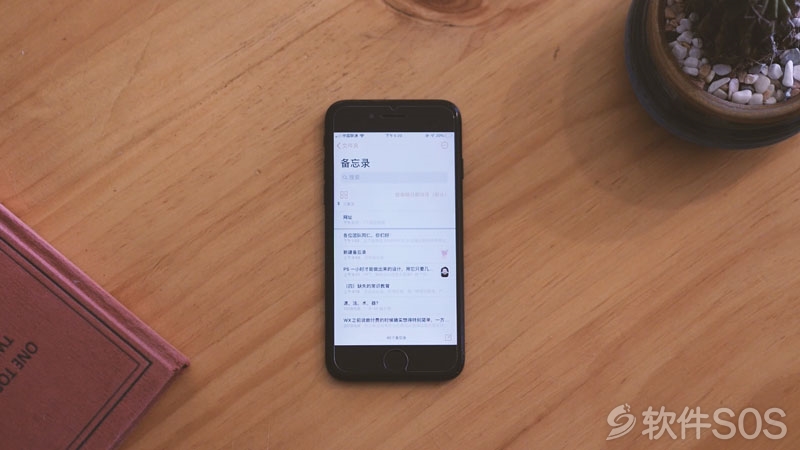
| 4、加密功能 |
对于单篇备忘录,你可以点击右上角分享按钮,选择【锁定备忘录】加上密码,此后通过指纹或面部识别快速打开。
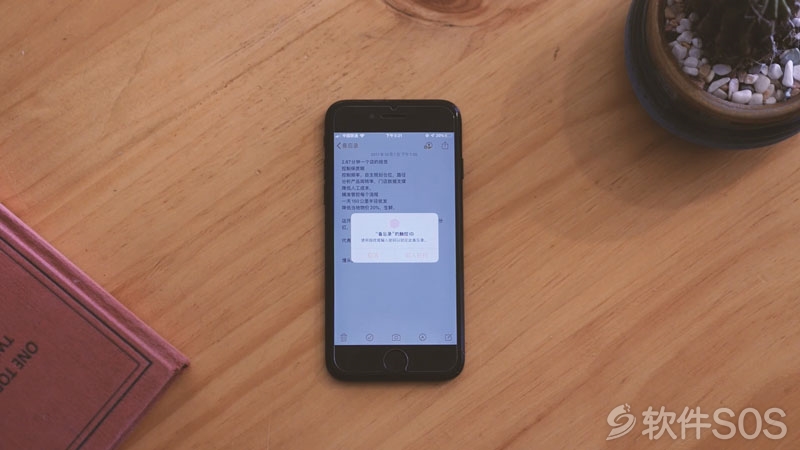
5、科学而便捷的查找功能 |
在备忘录文件夹中下拉,可以通过缩略图查看,这样已经插入图片、表情或者有绘图内容的笔记更容易被看到;
你也可以按照标题、创建日期或编辑日期排序,方便查找。而更方便查找的,是这里的搜索功能,点击搜索。你可以搜索所有账户或当前账户的相关内容;这里还会给出包含不同条件的搜索建议。比如只看有附件的,只看加了密码的等等。
如果你仅仅想找附件,可以点击右上角的三个。点,【查看附件】,即可快速查找。
iPad 当中搜索方式类似,Mac 当中直接前往搜索框即可;
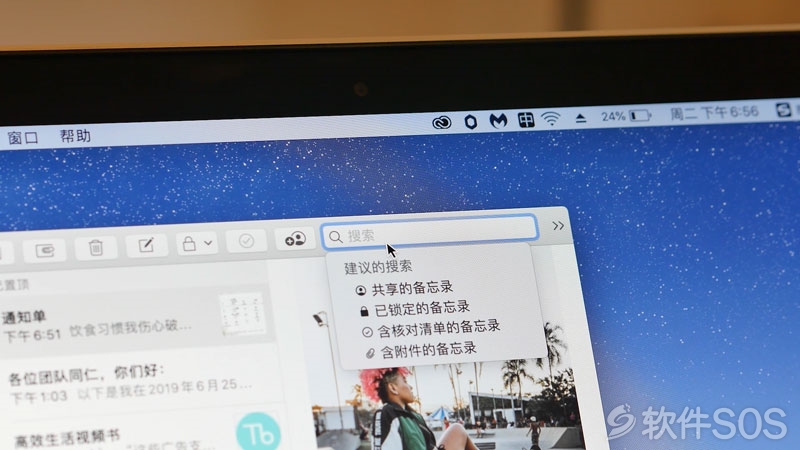
6、好用的绘图功能 |
绘图功能在 Mac 和 iPhone 上面看起来,对于不会绘画的人来说,似乎没什么用,但在 iPad 上面就大不相同了。手写笔记、圈点移动,以及新增的尺子功能,方便双手操作。让原先平平无奇的备忘录更像一种生产力工具。
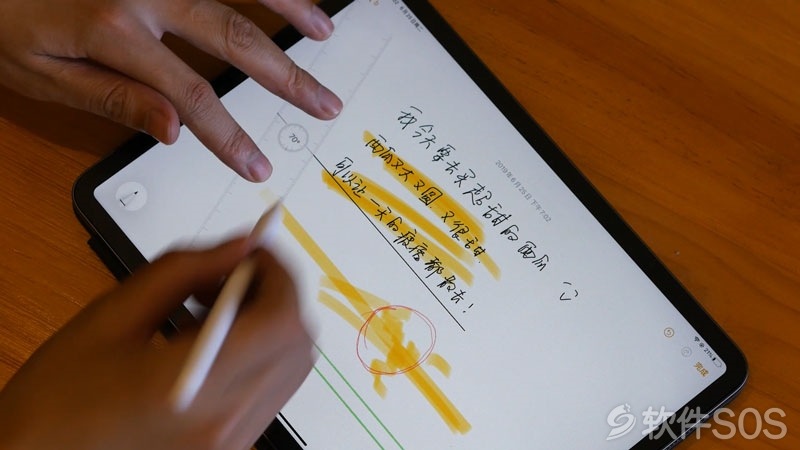
| 7、扫描文稿 |
有重要的文稿做电子档时,直接点击照相机图标,选择【扫描文稿】开始拍照,它不仅可以帮你把文稿变成扫描样式的文件,还能在扫描时,自动感应文件或文字所在的边框,免去手动调整的麻烦。
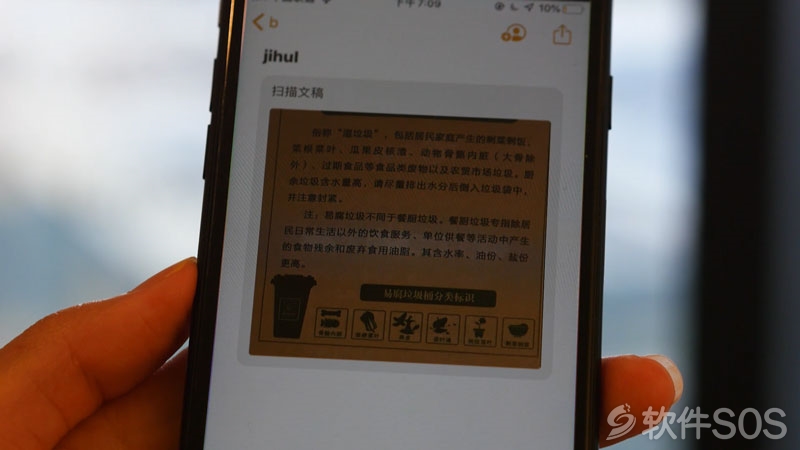
8、分享备忘录 |
你可以把做好的备忘录分享给他人,包括分享给 OneNote 或印象笔记,最好的方式是,一键创建 PDF;
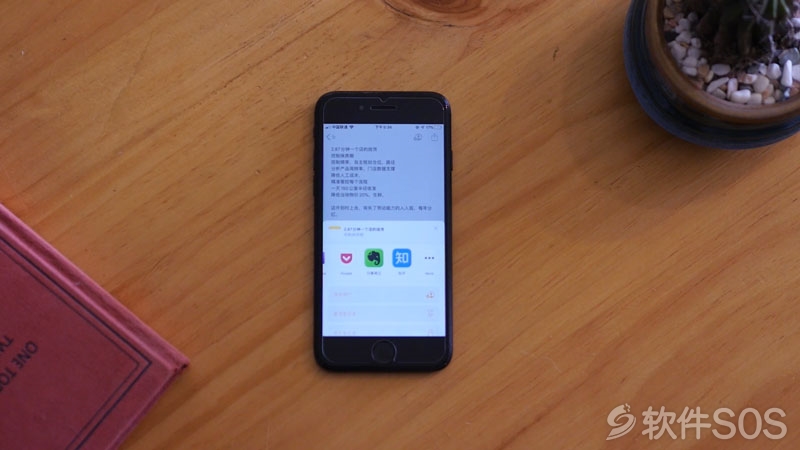
9、表格使用 |
比起一般的表格插入功能,这里的表格插入和增删更加方便;你还可以快速将表格转换为文本,或者将文本转换为表格。并且,你还能单独分享表格。
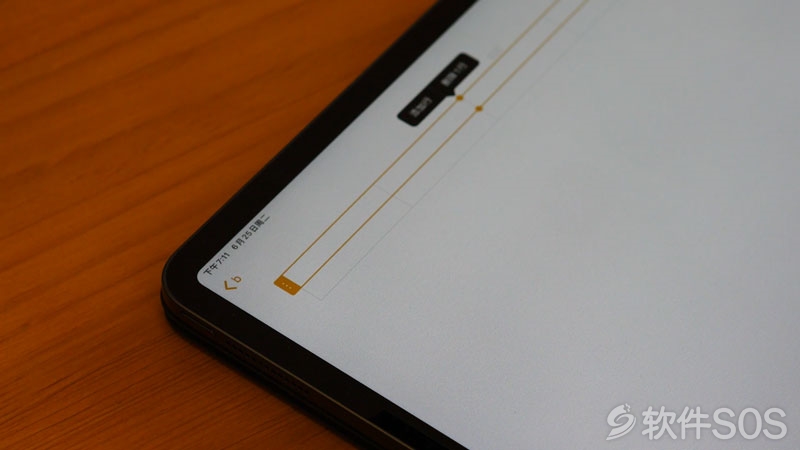
| 10、文字处理的快捷操作 |
手机端进行格式处理略显笨拙,但这似乎是目前相对合适的方式。但在 Mac 上,你可以花点时间学会几个快捷键,这样更便捷。
Command + B\I\U 就是加粗倾斜下划线老三样;
Command+加减号,就是放大缩小文字;
Command+前后中括号所在键,就是增加和减少缩进;
Command+Shift 然后分别加上 T\H\B\L ,可以将选中文字快速转换为标题、小标题、正文,以及待办清单。

评论列表
+加载更多