Mac系统中迁移助理是什么?Mac迁移助理怎么用?
【迁移助理】是Mac电脑自带的一款应用程序,【迁移助理】可将您的帐户、文稿和设置从另一台电脑传输到 Mac。那么【迁移助理】如何使用呢?
 董小白
董小白
2019.09.11提问
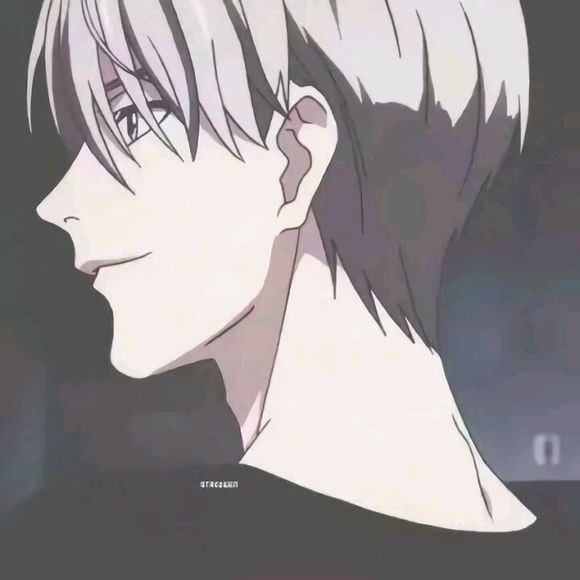 小黑| 大神级别
小黑| 大神级别
【迁移助理】是Mac电脑自带的一款应用程序,【迁移助理】可将您的帐户、文稿和设置从另一台电脑传输到 Mac。那么【迁移助理】如何使用呢?今天软件sos的小编给大家带来Mac迁移助理的使用使用教程:

开始之前:
1、如果您使用的是 Mac 笔记本电脑,请确保连接并插入其电源适配器。
2、使用 Mac App Store 或软件更新来确保两台电脑都处于最新状态。
3、在源(原始)Mac 上,请确保在进行迁移前您已更新所有第三方软件。
4、在源 Mac 上,打开“系统偏好设置”。点按【共享】,然后确保您已在【电脑名称】字段中输入名称。
关于 FileVault:
1、在设置或迁移的过程中,系统可能会询问您是否要使用 FileVault。FileVault 会对您的启动驱动器加密。这有助于防止其他人在没有正确用户名称和密码的情况下查看您电脑上储存的信息。如果在设置或迁移后改变想法,您可以随时通过【系统偏好设置】的【安全与隐私】面板来启用或停用 FileVault。
如果两个用户帐户拥有相同名称,如果您的新 Mac 已有的用户帐户与您要尝试传输的帐户同名,【迁移助理】会让您决定如何操作。您可以替换新 Mac 上的现有用户,或者为您迁移的用户命名一个新的帐户名称。
那么你选择替换现有用户的选项将覆盖该新 Mac 上用户的个人文件夹。如果您刚刚使用相同帐户名称设置新 Mac 并且重要数据仍在原始 Mac 上,这将非常方便。除非您确定在新 Mac 上该用户的个人文件夹中没有储存任何重要文件,否则请勿选择替换现有用户的选项。
选取连接方法
使用【迁移助理】从一台电脑向另一台电脑传输信息有多种方式。选取您要使用的一种方式。
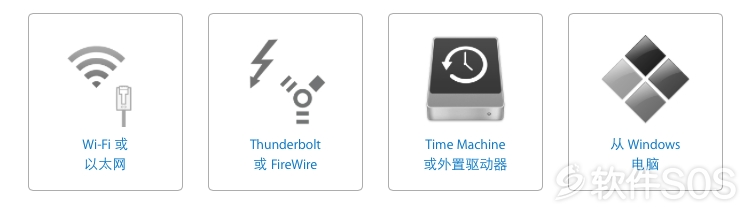
一、使用 Wi-Fi 或以太网网络连接迁移
1、确保您使用的两台 Mac 以无线方式或通过以太网线缆连接到同一网络。如果您的网络连接速度较慢,则可以在迁移期间随时使用单根以太网线缆连接两台电脑来传输信息。迁移助理将会检测到新连接,然后自动切换到以太网,而不必再次启动迁移过程。
2、在新 Mac 上,打开【迁移助理】。您可以通过选取【前往】>【实用工具】或使用 Spotlight 或 Launchpad 来查找它。
3、迁移助理打开后,点按【继续】。
4、系统提示时输入管理员密码,然后点按【好】。
5、在旧 Mac 上,打开【迁移助理】。
6、【迁移助理】窗口打开后,选择将数据迁移【至另一台 Mac】的选项,然后点按【继续】。系统提示时输入管理员密码。
7、选择您要从中迁移的系统,然后点按【继续】。【继续】按钮将不可用(灰显),直到您选择源系统。
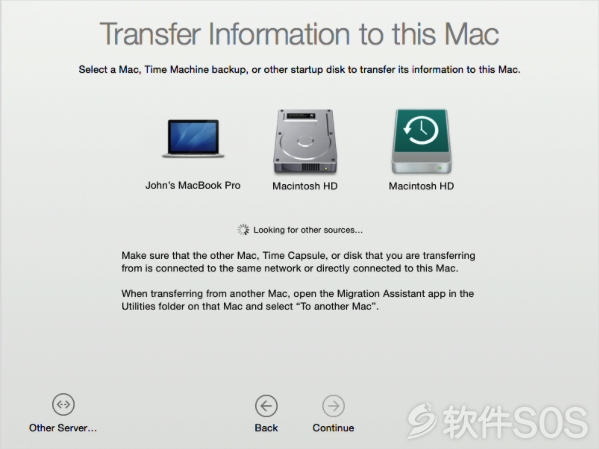
8、如果显示安全性代码,请确认两台电脑上都显示此相同的安全性代码。然后,在源电脑上点按【继续】。
9、您可以在接下来的屏幕上自定迁移的信息的类型。如果您只想迁移帐户的部分内容,请取消选择您不想迁移的任何内容。如果原始 Mac 上存在多个用户,您可以点按用户图标旁边的三角形,然后取消选择您不想为特定用户迁移的任何内容。
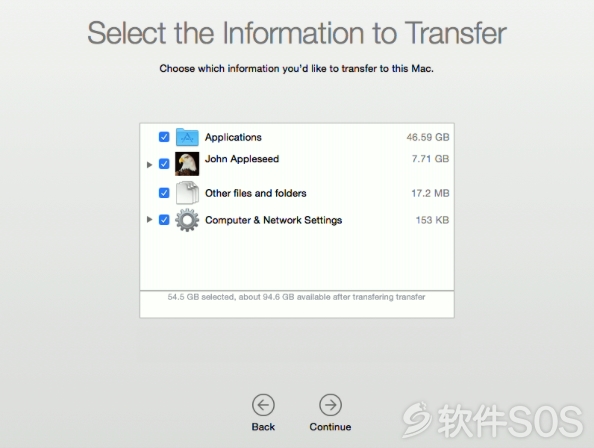
10、点按【继续】后,【迁移助理】会开始向新 Mac 传输文件。完成迁移所需的时间取决于拷贝的数据量和连接的速度。
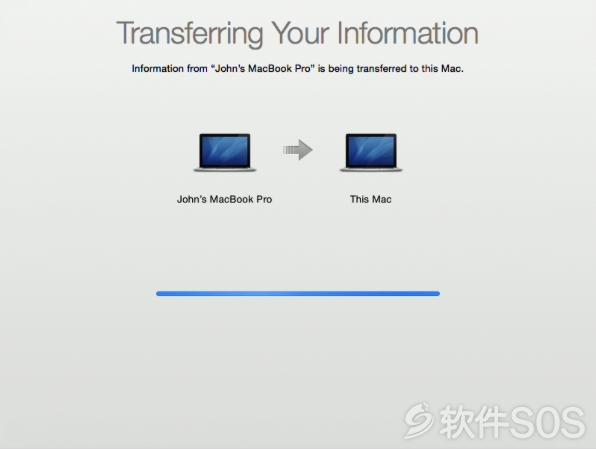
迁移完成后,登录窗口会重新显示。在您的新 Mac 上登录迁移的帐户来查看文件。
二、使用 Thunderbolt 或 FireWire 线缆迁移
您可以使用 Thunderbolt 线缆或 FireWire 线缆在两台 Mac 之间传输数据。
1、使用 Thunderbolt 或 FireWire 线缆来连接两台 Mac。
2、如果原始 Mac 是从 OS X Mountain Lion 或更低版本版本启动的,或者如果您是使用 FireWire 线缆进行迁移的,请重新启动原始电脑并在启动时按下 T 键在目标磁盘模式下进行启动。
3、在新 Mac 上,打开【迁移助理】。您可以通过选取【前往】>【实用工具】或使用 Spotlight 或 Launchpad 来查找它。
4、新 Mac 询问迁移方法时,选择【从另一台 Mac、Time Machine 备份或启动磁盘】,并点按【继续】。
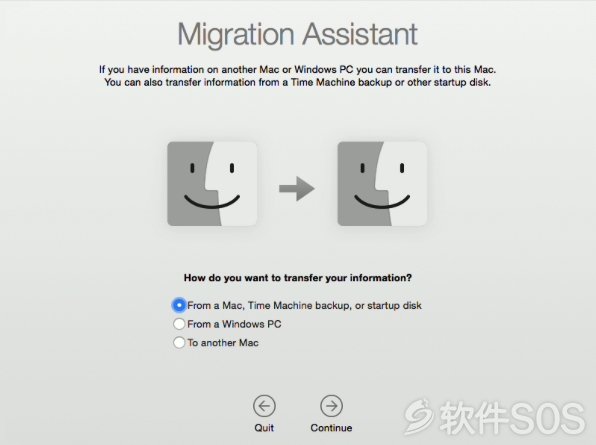
5、选择您要从中迁移的系统,然后点按【继续】。【继续】按钮不可用(灰显),直到您选择源系统。
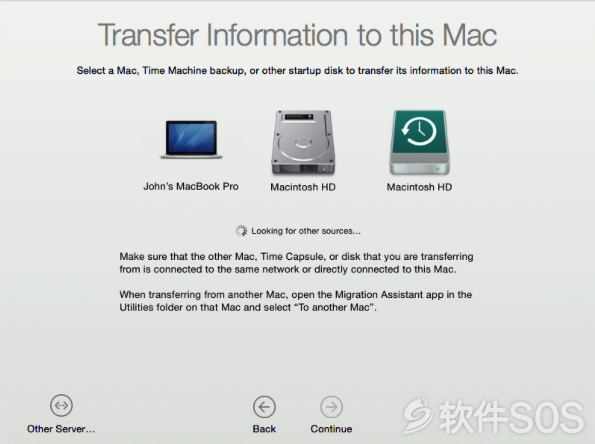
6、确认在两台机器上均显示相同的安全代码,然后在源电脑上点按【继续】。
7、您可以在接下来的屏幕上自定迁移的信息的类型。如果您只想迁移帐户的部分内容,请取消选择您不想迁移的任何内容。如果原始 Mac 上存在多个用户,您可以点按用户图标旁边的三角形,然后取消选择您不想为特定用户迁移的任何内容。
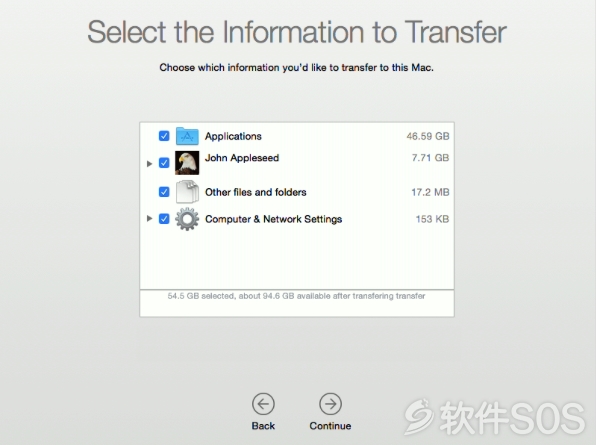
8、点按【继续】后,【迁移助理】会向新 Mac 传输文件。完成迁移所需的时间取决于拷贝的数据量。
迁移完成后,登录窗口会重新显示。在您的新 Mac 上登录迁移的帐户来查看旧文件。
三、从 Time Machine 备份或外置驱动器迁移
请使用以下步骤来从 Time Capsule 上储存的现有 Time Machine 备份或外置驱动器迁移用户、数据或其他信息。
1、如果您的 Time Machine 备份位于外置驱动器上,请将该驱动器连接到新 Mac。
2、在新 Mac 上,打开【迁移助理】。您可以通过选取【前往】>【实用工具】或使用 Spotlight 或 Launchpad 来查找它。
3、系统提示时输入管理员密码,然后点按【好】。
4、选择【从另一台 Mac、Time Machine 备份或启动磁盘】,然后点按【继续】。
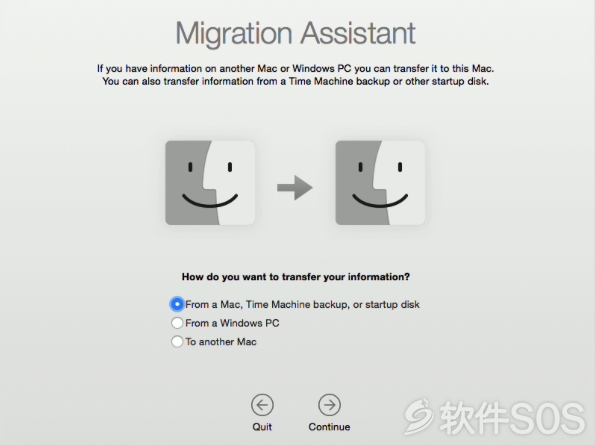
5、选择您要从中迁移的驱动器、Time Machine 备份或 Time Capsule 宗卷,然后点按【继续】。【继续】按钮不可用(灰显),直到您选择源系统。
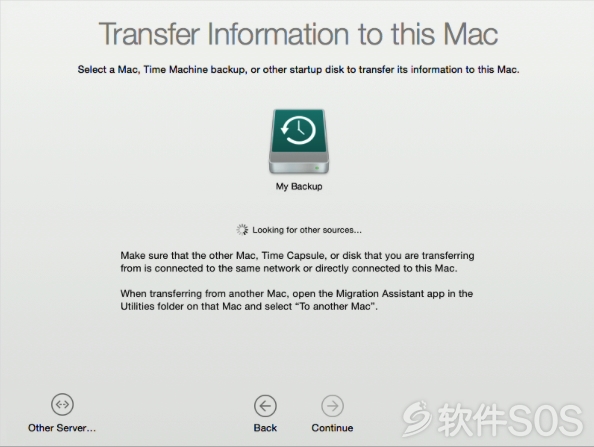
6、如果从 Time Capsule 迁移,请在出现提示时输入您的 Time Capsule 密码,然后点按【连接】。
7、选择您要从中迁移的特定 Time Machine 备份,然后点按【继续】。
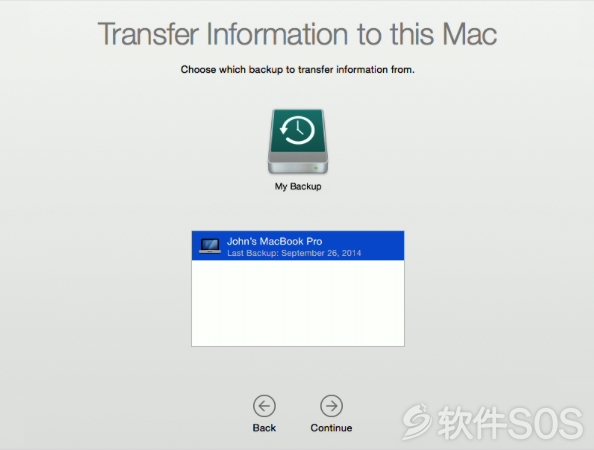
8、您可以在接下来的屏幕上自定迁移的信息的类型。如果您只想迁移帐户的部分内容,请取消选择您不想迁移的任何内容。如果原始 Mac 上存在多个用户,您可以点按用户图标旁边的三角形,然后取消选择您不想为特定用户迁移的任何内容。
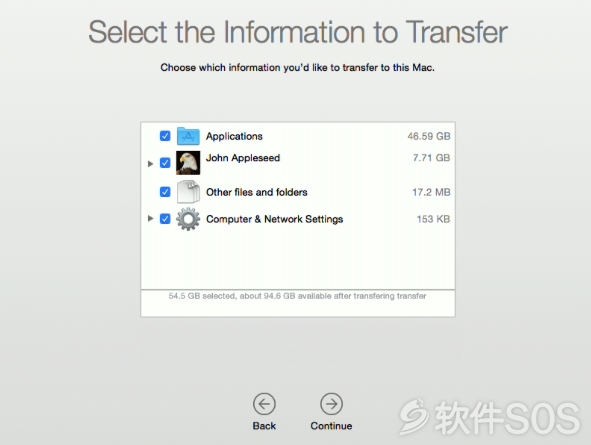
9、点按【继续】后,【迁移助理】会开始向 Mac 传输文件。完成迁移所需的时间取决于拷贝的数据量和连接的速度。
迁移完成后,登录窗口会重新显示。在您的新 Mac 上登录迁移的帐户来查看旧文件。
2019.09.11回答
评论列表
+加载更多