在Mac上如何使用M4VGear转换iTunes视频?
适用于Mac平台的M4VGear是智能视频转换器,支持在Mac上转换iTunes M4V电影,电视节目,音乐视频和iTunes Extras。M4VGear可以将iTunes购买和租赁的M4V视频转换为具有完美输出质量的不受保护的文件。
 董小白
董小白
2019.10.08提问
 小飞侠| 大神级别
小飞侠| 大神级别
适用于Mac平台的M4VGear是智能视频转换器,支持在Mac上转换iTunes M4V电影,电视节目,音乐视频和iTunes Extras。M4VGear可以将iTunes购买和租赁的M4V视频转换为具有完美输出质量的不受保护的文件。而且,此M4V转换器还可以保留所有字幕和音轨。那么在Mac上如何使用M4VGear转换iTunes视频呢?
1、导入视频文件
单击中间或左上角的【添加电影】按钮,然后找到并选择要添加的文件。单击 添加电影按钮,然后您会看到所有选择的文件都显示在文件列表中。如果需要,您可以在此处单击笔图标来更改视频的名称。
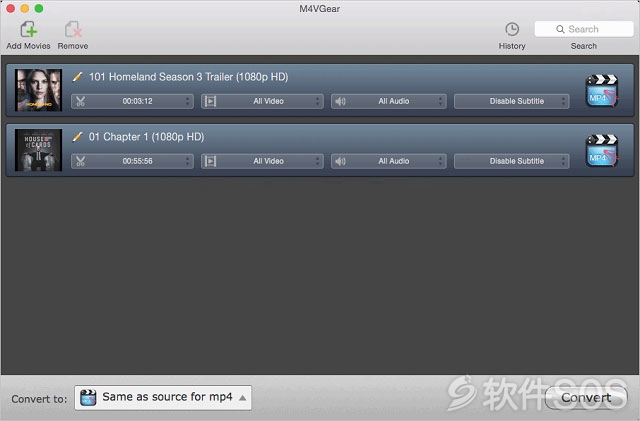
2、输出设定
转到M4VGear的左下角,然后在下拉列表中选择视频的输出格式。您可以将iTunes
M4V视频转换为MP4,MOV,WMV和AVI等各种纯格式。在这里,我们强烈建议您选择【与mp4相同】或【与mov相同】作为输出格式,无损转换iTunes视频,速度提高20倍,并保留所有音轨和字幕。
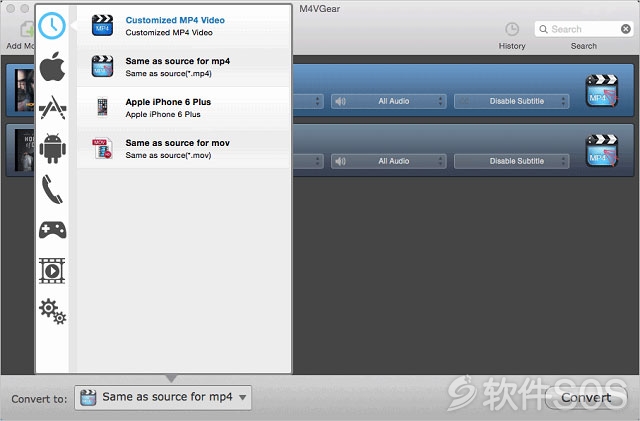
如果您不想转换整个视频,也可以在转换之前剪辑视频。将视频加载到M4VGear之后,您将在每个视频下找到视频剪辑选项。单击笔图标,然后选择【修剪视频】选项。您将可以调整开始和结束时间以转换所需的剪辑。最后,单击【确定】以应用,您还可以单击右上角的【打开】按钮来自定义输出目录。
自定义音频轨道,字幕和输出路径。
单击已加载视频底部的【音频或字幕选项】,然后在下拉列表框中选择要保留的音轨或字幕。然后,该文件将显示您选择的音轨或字幕信息。如果要重置输出路径,只需单击Mac左上方的M4VGear>首选项,然后在弹出窗口中更改输出路径。
2019.10.08回答
评论列表
+加载更多