如何使用 CorelDRAW® X7 功能重建位图,作为曲线图形(对称形状)的矢量图?
在本示例中,我们将使用仿造 CorelDRAW® 徽标(运动风格的徽章),这正是我们使用不规则形状的原因,该不规则形状带有直线和曲线,但两边(左右)对称。
 Chris Zhong
Chris Zhong
2019.12.05提问
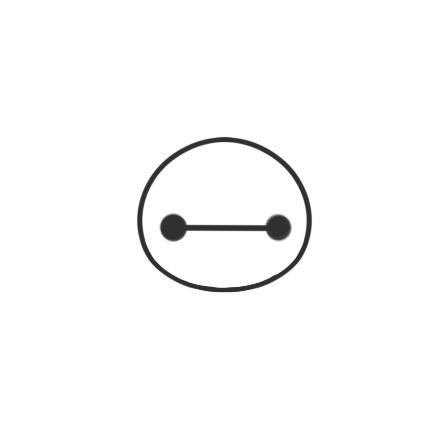 素| 大神级别
素| 大神级别
在本示例中,我们将使用仿造 CorelDRAW® 徽标(运动风格的徽章),这正是我们使用不规则形状的原因,该不规则形状带有直线和曲线,但两边(左右)对称。
本示例中运用的技巧也适用于其他形状,如瓶子、杯子、花盆、运动队徽标、盾牌或任何其他对称的对象。
1、将图形(位图)导入工作区:转到:文件 > 导入 (Ctrl + I) 并按 Enter 键,使图像在页面上居中显示。

2、选择对象,并单击透明工具(工具箱 > 透明工具)。

3、从属性栏中选择均匀透明度(参见下图),然后降低图像的透明度,但保证图像足够清晰 (*),以便能够使用位图作为参考。应用透明度后,可以使用图像下方出现的透明度小滑动条,进一步调整透明度。
(*) 值 70 较为合适,但这将取决于原始图像的对比度。
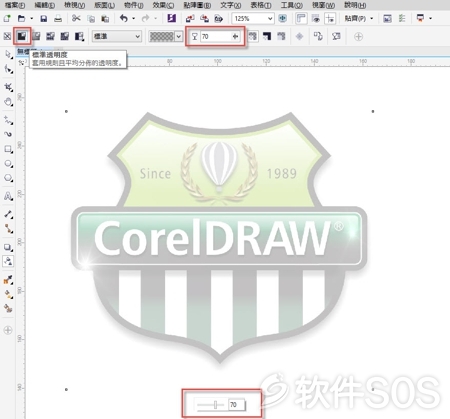
4、锁定图像,以防止意外移动。转到(对象 > 锁定 > 锁定对象)。或者右击对象并选择:锁定对象。
注意:任务完成后,解除锁定对象,并删除作为参考的位图。
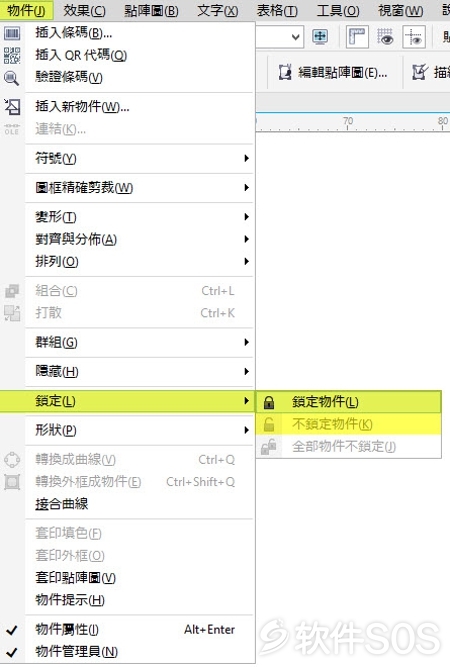
5、在图像中间添加垂直辅助线 (*)(选择辅助线并按键盘上的 P,将其置于页面中间)。接下来,单击贝塞尔工具(工具箱 > 贝塞尔工具或快捷键:Q),添加线段(作为锚点,仅应用于图形左边。如下所示,在图形边缘添加节点。
(*) 选择辅助线,确保对齐对象(视图 > 对齐到 > 辅助线)已激活。(您也可以使用工具栏中的对齐到下拉列表,以选择要对齐的对象)。
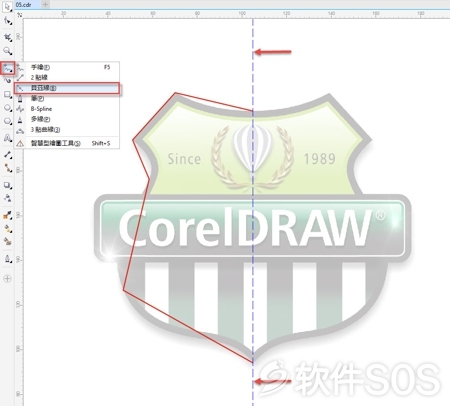
6、单击形状工具 (F10),在节点周围拖动,以圈选所有节点,从而选择所有节点(用蓝色圆圈表示)。

7、在形状工具仍然选中时,在属性栏选择转换为曲线。编辑单条线段:单击并拖动控制手柄末端(蓝色控制手柄用红色箭头表示 — 参见下方),并移动每个手柄,以贴合图形边缘。针对每条线段重复此操作,根据用作参考的图形,适当调整轮廓。
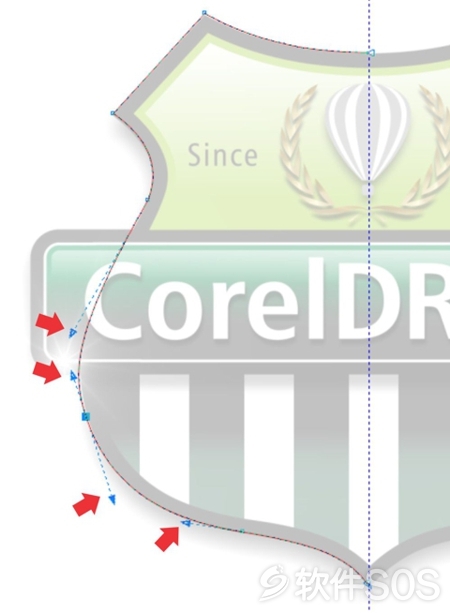
8、注意,以蓝色圆圈标注的线段实际上是一条直线。在这种情况下,右击该带有形状工具的线段,并选择 > 到直线。左半边达到所需形状后,选择挑选工具(工具箱 > 挑选工具)并按住 Ctrl 键,单击中心边界手柄(用蓝色圆圈表示,参见下方)。然后,将鼠标拖动到右侧,同时仍按住 Ctrl 键。释放鼠标同时右击,以复制图形(此处显示为绿色),现在,图形与左半边(显示为红色)完美对齐。

9、重要提示!继续下一步之前,确保两个图像完美对齐(相互对接),中间没有任何间隙 — 顶部和/或底部。如果是这样,正确对齐两侧并连接,以使其接触。

10、两部分完美对齐后,选择“智能填充”工具(工具箱 > 智能填充工具)并在图形内部单击,使用您需要的任何颜色进行填充(在此示例中:黄色)。要为智能填充对象选择颜色和/或轮廓,使用属性栏上的填充和轮廓选项。 单击已填充的图形(黄色)并拖动到单独的对象。在图像上右击并选择 > 解除锁定对象,然后删除背景图像(用红色虚线表示,参见下方)。
单击已填充的图形(黄色)并拖动到单独的对象。在图像上右击并选择 > 解除锁定对象,然后删除背景图像(用红色虚线表示,参见下方)。

11、用白色填充矢量对象(或不填充),并根据需要,为边界线应用厚度。
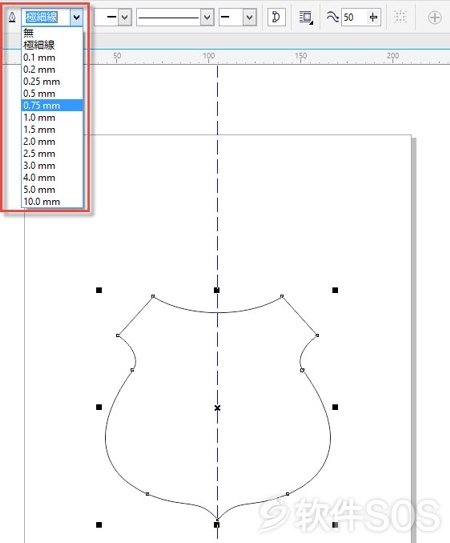
12、完成:将水平矩形添加到主形状,选择形状工具 (F10),并按住 Shift 键,单击左上角手柄,并拖动鼠标,使边角变圆.
完成后,从工具箱中选择轮廓图工具,并拖动鼠标,创建轮廓图(内部或外部)。
在属性栏上,确定轮廓图的数量,以及其与原始路径的距离。
然后,单击(对象 > 拆分轮廓图群组)。
取消对象分组 (Ctrl + U)。
用您之前创建的形状,重复此步骤。
在矩形下方添加竖线。
完成文本和/或其他元素的输入,并应用您的首选渐变颜色。
应用透镜效果,阴影和透明度,以突出其中一些元素。(下图中红线显示的是原始形状)。
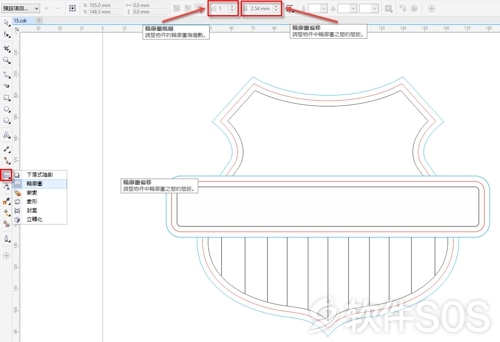
2019.12.05回答
评论列表
+加载更多