ABBYY FineReader 如何扫描和保存文档?
在ABBYY FineReader 14中您可以使用扫描“新建任务”窗口选项卡上的内置任务创建各种格式的数字文档。本文介绍使用FineReader 14扫描和保存文档的方法。
 董小白
董小白
2019.12.11提问
慎独| 大神级别
在ABBYY FineReader 14中您可以使用扫描“新建任务”窗口选项卡上的内置任务创建各种格式的数字文档。本文介绍使用FineReader 14扫描和保存文档的方法。
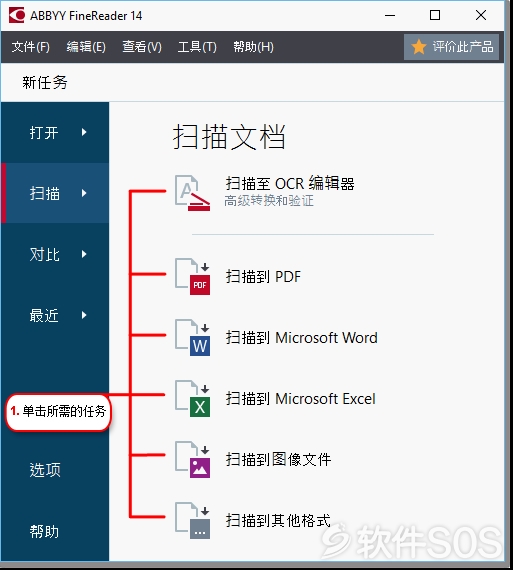
▪ 扫描至 OCR 编辑器 在 OCR 编辑器中 中的 OCR 项目。
▪ 扫描到 PDF 从通过扫描仪或数码照相机获得的图像创建 PDF。
▪ 扫描到 Microsoft Word 从通过扫描仪或数码照相机获得的图像创建 Microsoft Word 文档。
▪ 扫描到 Microsoft Excel 从通过扫描仪或数码照相机获得的图像创建 Microsoft Excel 文档。
▪ 扫描到图像文件 从通过扫描仪或数码照相机获得的图像创建只包含图像的文档。
▪ 扫描到其他格式 从通过扫描仪或数码照相机获得的图像创建常见格式的文档,例如 odt、 *.pptx、 *.epub、 和 *.html。
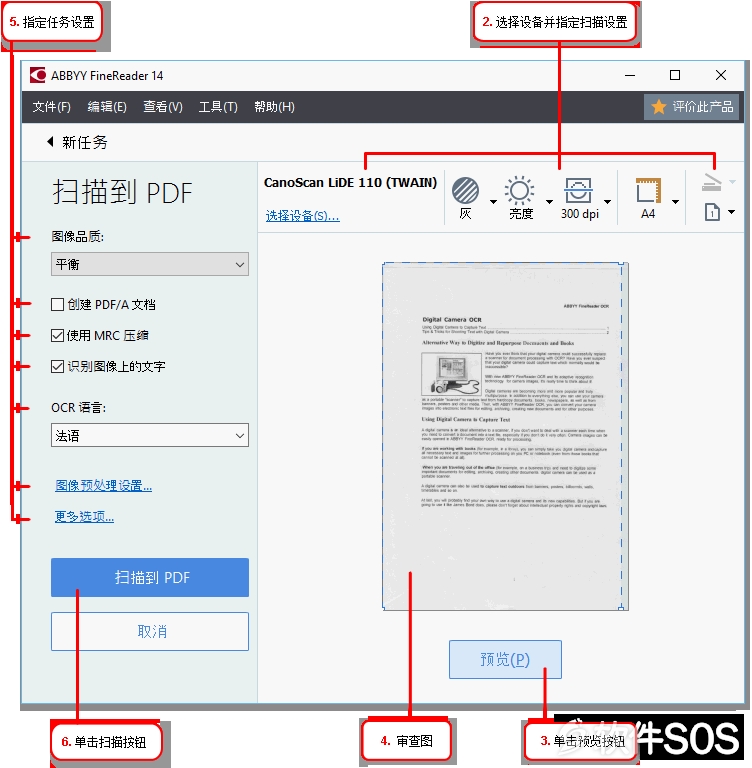
2. 选择设备并指定扫描设置。
3. 单击“预览”按钮或单击图像区域的任何地方。
4. 审查图像。 如果您对图像质量不满意,可以更改扫描设置并再次单击 预览 按钮。
5. 指定针对于所选格式的设置。
这些设置决定了输出文档的外观和属性。
6. 单击 扫描到“格式”按钮。
7. 扫描开始时,将显示带有进度条和提示的对话框。
8. 页面扫描完成后,将显示一个提示您接下来该怎么做的对话框。
单击“再次扫描”以使用当前设置扫描更多页,或者单击“结束扫描”关闭此对话框。
9. 根据您在第 1 步选择的任务,扫描的图像将会被:
▪ 处理并添加到 OCR 编辑器 中的 OCR 项目。
▪ 处理并转化成 PDF。 指定您要用来保存结果文档 的文件夹。 文档将在 OCR 编辑器中保持打开状态。
▪ 处理并转化成所选格式。 指定您要用来保存结果文档 的文件夹。 文档将在 OCR 编辑器中保持打开状态。
2019.12.11回答
评论列表
+加载更多