如何使用ABBYY FineReader 自动处理文档?
在ABBYY FineReader 的OCR编辑器中,可以使用内置的任务和自定义自动化的任务来处理文档,在自动化任务对话框中组织任务。
 牵着蜗牛去旅行
牵着蜗牛去旅行
2019.12.13提问
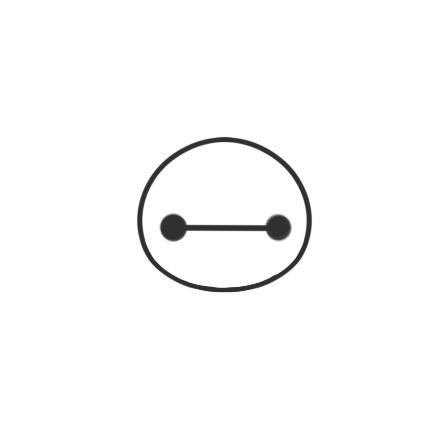 素| 大神级别
素| 大神级别
在ABBYY FineReader 的OCR编辑器中,可以使用内置的任务和自定义自动化的任务来处理文档,在自动化任务对话框中组织任务。
点击工具 > 自动化任务(注意:文档需在OCR编辑器中打开),打开自动化任务对话框:
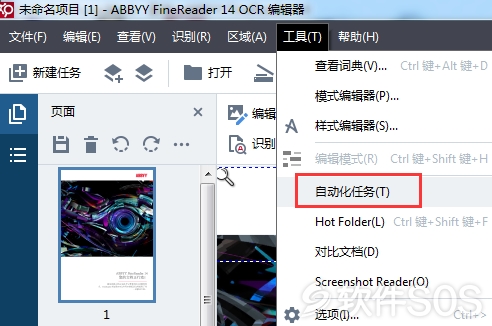
自动化任务对话框顶部的工具栏包含创建、修改、复制、删除、导入和导出任务按钮:
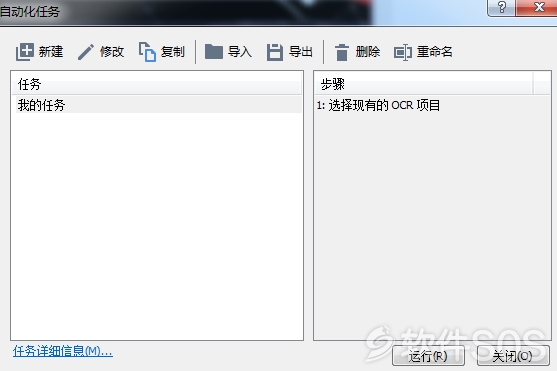
在任务窗口中启动任务,使用自动化任务来处理文档。
创建自定义自动化任务
如果需要添加内置自动化任务中不可用的处理步骤,可以创建自己的自动化任务。自动化任务里的步骤顺序必须符合OCR编辑器中处理操作的顺序。
1、在工具栏上,点击‘新建’。
2、在左边面板里,选择要使用的OCR项目:
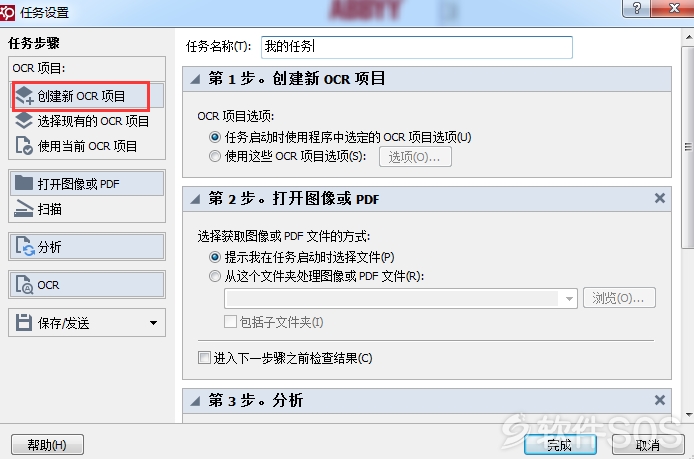
如果选择该选项,开启任务的时候新的OCR项目将创建,你还需要指定处理文档时所需的文档选项。
如果希望任务从现有OCR项目处理图像,就选择该选项。
如果希望任务从当前OCR项目处理图像,就选择该选项。
3、选择图像获取方式:
如果希望任务从特定的文件夹处理图像或PDF文档,则选择该选项。
如果打算扫描一些页面(当前扫描设置将被使用),则选择该选项。
4、添加‘分析’步骤来检测图像上的区域:
ABBYY FineReader会分析图像,并根据内容识别区域。
ABBYY FineReader会提示你手动绘制合适的区域。
需要现有的区域模板时选择该选项。
5、如果需要识别图像,则添加OCR步骤,程序会使用你在OCR项目中选择的OCR选项。添加OCR时,分析步骤将自动添加。
6、添加OCR步骤来保存已识别的文本,邮件发送该文本或图像,或者创建OCR项目副本。
7、配置了所有需要的步骤之后,点击完成,新创建的任务将出现在任务窗口。
若要保存自动化任务,点击自动化任务对话框顶部工具栏上的‘导出’按钮,然后为该任务指定一个名字和文件夹。
2019.12.13回答
评论列表
+加载更多