DiskGenius怎样把误删除或误格式化后的文件恢复?
当计算机内的文件被有意无意的删除、或遭到病毒破坏、分区被格式化后,若想恢复这些已丢失的文件,均可使用本功能。
 纵有南风起
纵有南风起
2020.01.12提问
 小飞侠| 大神级别
小飞侠| 大神级别
当计算机内的文件被有意无意的删除、或遭到病毒破坏、分区被格式化后,若想恢复这些已丢失的文件,均可使用本功能。实际上,操作系统在删除文件时,只是将被删除文件打上了【删除标记】,并将文件数据占用的磁盘空间标记为【空闲】。文件数据并没有被清除,还静静地【躺】在磁盘上。只要删除文件后没有建立新的文件,操作系统没有写入新的数据,这些被删除的文件数据就不会被破坏,就有机会通过一定的技术手段将它们【抢救】出来。
原理:
①格式化操作执行时并不会考虑磁盘上原来的数据内容,也不会先删除旧文件。不同的文件系统类型,格式化的具体操作内容也不同。对于FAT32、FAT16、FAT12等文件系统,格式化时会清除文件分配表(简称FAT,固定位于分区的开始部分,含有文件数据的定位信息)及根目录。文件数据一般不会被清除。对于NTFS文件系统,格式化时新写入的数据没有固定位置要求,但正常情况下每次格式化时的写入位置不会变化。因此旧文件数据大多不会被覆盖,仍存在大量残余信息供我们找到丢失的文件。
表现:
分区被破坏的表现有:在【我的电脑】中打开分区时系统提示【未格式化】【需要格式化】,分区属性显示为【RAW】,打开分区后看不到任何文件。遇到这些情况时,都可以通过【误格式化后的文件恢复】功能来恢复文件。
本功能支持NTFS、exFAT、FAT32、FAT16、FAT12等文件系统类型的硬盘分区、支持使用这些文件系统格式的RAID卷、U盘、存储卡(如数码相机中的SD卡、XD卡等等)。为保护正在恢复的分区不被再次破坏,本软件在搜索分区内的文件时,会采用只读模式,不会向分区写入任何数据。
操作:
①要开始恢复文件,首先选择已删除文件所在的分区。然后点击工具栏【恢复文件】按钮,或点击主菜单【工具】中的【已删除或格式化后的文件恢复】菜单项,以打开文件恢复对话框。如图:
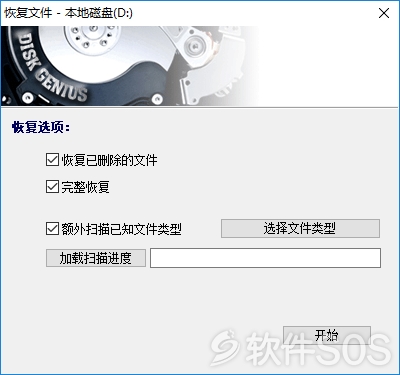
②由于格式化后的文件恢复与文件正常删除后的恢复过程不同,我们将这两种情况分别处理。下面是具体的操作方法:
1、恢复已删除的文件:
如果确定文件是删除的,在恢复文件对话框中选择【恢复已删除的文件】。
如果在文件被删除之后,文件所在的分区有写入操作,则最好同时勾选【额外扫描已知文件类型】选项,并点击【选择文件类型】按钮设置要恢复的文件类型。勾选这个选项后,软件会扫描分区中的所有空闲空间,如果发现了要搜索类型的文件,软件会将这些类型的文件在【所有类型】文件夹中列出。这样,如果在删除之前的正常目录中找不到删除过的文件,就可以根据文件扩展名在【所有类型】里面找一下。
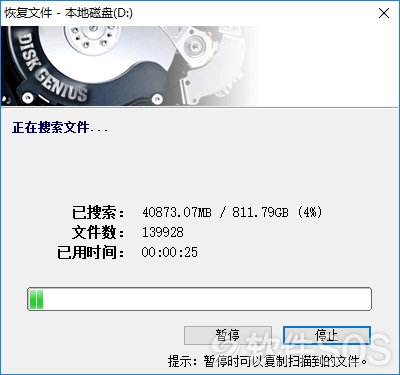
很多情况下,即使刚刚删除的文件,通过普通的删除恢复功能也无法找回。这是因为已删除文件的重要信息被操作系统或用户的误操作破坏了。这种导致二次破坏的操作往往是在不经意间发生的。比如在误删除了一些照片文件后,马上打开“资源管理器”在各个目录中找寻刚刚删除的文件并使用了Windows的缩略图预览功能。恰恰是这样的操作就足矣破坏已删除文件的大量重要信息。因为缩略图预览功能会在文件夹下面生成缩略图缓存文件。类似的不经意操作有很多。在这种情况下,必须通过“扫描文件类型”的方式来恢复文件。虽然通过这种方式找到的文件,文件名是用序号来命名的,但仍然可以通过预览功能、或者复制出来后打开确认。特别是对于恢复照片及Office文档时非常有效。
由于扫描文件类型时速度较慢(需要扫描所有空闲扇区),建议先不使用这个选项,用普通的方式搜索一次。如果找不到要恢复的文件,再用这种方式重新扫描。点击【开始】按钮以开始搜索过程:
①搜索完成后,恢复文件对话框自动关闭。程序主界面将显示搜索到的文件,每个已删除文件前面都有一个复选框,左侧的文件夹层次图中的条目也加上了复选框。见下图。
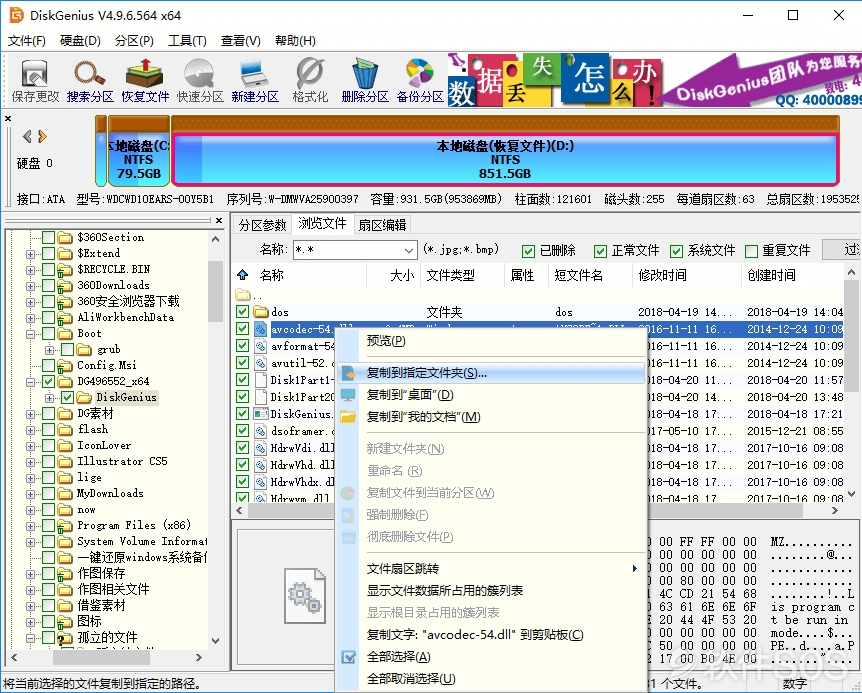
②对于不能确定归属的文件及文件夹,程序将它们统一放到一个叫做“孤立的文件”的内存文件夹中。如果在原位置找不到要恢复的文件,可以尝试在“孤立的文件”文件夹中查找文件。恢复后查找文件时不要忘了这个文件夹,很可能要恢复的重要文件就在这里。
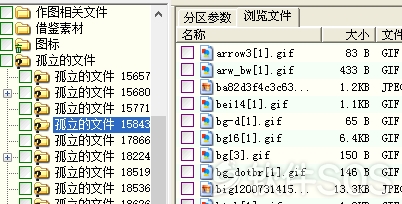
③在恢复文件的状态下,文件列表中的【属性】栏将给已删除文件增加两个标记【D】和【X】。【D】表示这是一个已删除的文件。【X】表示这个文件的数据可能已被部分或全部覆盖,文件数据完全恢复的可能性较小。
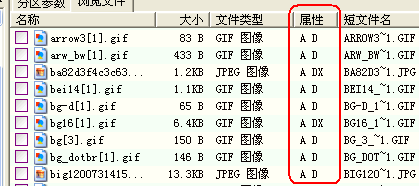
④ 在扫描完成的界面中,会出现【红色删除标志】与【绿色删除标志】。【红色删除标志】表示文件或文件夹是被删除的,【绿色删除标志】表示文件夹中有删除的文件或文件夹。如图:
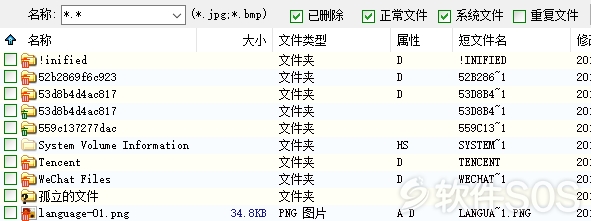
为方便用户识别搜索到的文件,软件默认情况下也会显示未被删除的正常文件,只是正常文件没有复选框,不可选择。
要恢复搜索到的文件,请通过复选框选择要恢复的文件。然后在文件列表中点击鼠标右键,或打开【文件】主菜单,选择【复制到指定文件夹】菜单项。接下来选择存放恢复后文件的文件夹,点击确定按钮,程序会将当前选择的文件复制到指定的文件夹中。为防止复制操作对正在恢复的分区造成二次破坏,本软件不允许将文件恢复到原分区。

点击完成按钮,关闭文件复制对话框,程序自动清除已复制的文件的选择状态。以准备选择其它文件。当所有要恢复的文件都复制出来后。可以通过“分区 - 重新加载当前分区”菜单项释放当前分区在内存中的暂存数据,并从磁盘加载当前分区,显示分区的当前状态。
二、完整恢复:
适用于分区被破坏,如:在“我的电脑”中打开分区时系统提示【未格式化】、【需要格式化】,分区属性显示变为【RAW】,打开分区后看不到任何文件。这时软件会默认选择选择【完整恢复】,而【恢复已删除的文件】为不可选的状态。用【完整恢复】的同时建议勾选【额外扫描已知文件类型】选项,并点击【选择文件类型】按钮设置要恢复的文件类。勾选这个选项后,软件会在正常扫描的同时根据特定文件类型的文件头数据恢复指定类型的文件。恢复完成后,将所有找到的文件类型,按类型扩展名划分目录,整理到一个单独的虚拟“分区”中。除搜索速度稍慢外,不影响正常恢复,但能恢复更多的文件。
三、恢复已删除的文件 与 完整恢复 同时选择:
打开【恢复文件】功能默认情况下是两个功能都选择,如果自己不确定文件丢失的情况下,建议两个都勾选。这个功能是先扫描删除的文件再扫描全盘。扫描的同时最好勾选“额外扫描已知类型”选项,并点击“选择文件类型”按钮设置要恢复的文件类型。勾选这个选项后,软件会在正常扫描的同时,根据特定文件类型的文件头数据恢复指定类型的文件。恢复完成后,将所有找到的文件类型,按类型扩展名划分目录,整理到一个单独的虚拟“分区”中。除搜索速度稍慢外,不影响正常恢复,但能恢复更多的文。
点击【开始】按钮以开始搜索过程。该恢复方式的搜索时间较长。接下来的操作步骤和【恢复误删除文件】过程相同。参照上面的方法选择与复制文件即可。
2020.01.12回答
评论列表
+加载更多