实OneNote 相对其他大多类型笔记本最大的优势,你知道是什么吗?无论你在任何地方写下一段文字或插入某个符号,它们都自成一体,你可以单独移动它们中的任意一个。因此,对我来说,在 OneNote 当中绘制日常模板相对科学的方式,不是表格,而是【绘图】。
Microsoft Office 365 微软办公套件 :/archives/office365.html
1、绘制表格初始形状
仍然以印象笔记中制作过的模板为例。点击【绘图】,选择黑色墨笔,设定粗细和颜色,点击【形状】,选择矩形,绘制一个表格初始形状。然后在【形状】中选择直线,在适当的位置绘制一条和矩形等宽的直线。为了确保直线的水平,你可以摁住 Shift 键的同时来绘制。
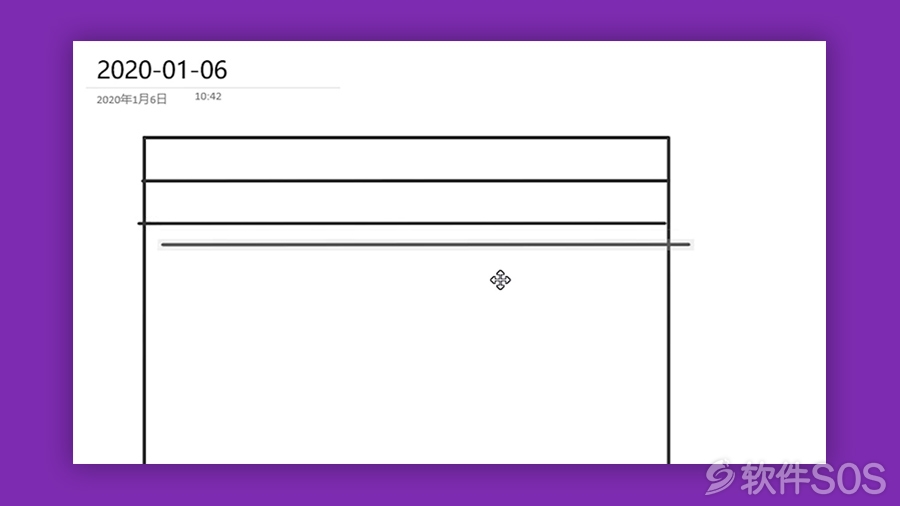
接着,使用 Ctrl+C,Ctrl+V 复制并粘贴一条。我们要做的就是把它调整到合适的位置。鼠标选中复制出来的直线并上下拖动,你会发现,有一种吸附感,这种吸附感会让直线与矩形自动对齐。拖动的时候你也能感受到,这些直线实际上是等距移动的。如果你不想吸附,可以摁住 Alt 的同时来自由拖动。
按照我们对模板的需求,多绘制几条直线,调整到合适的位置。接着,根据需要绘制几条竖线,同样是摁住 Shift 的同时绘制,可以保证线条的竖直。最终呈现整个模板的初始形状。
2、填充表格标题、添加底色
根据 OneNote 模块化的特性,你就可以在绘制的表格中自由填写内容了。选择选择工具,在表格适当位置点击,并输入“每日工作”,选择适当的字体、字号甚至颜色,通过鼠标拖动把它放在恰当的位置。你可能发现拖动文字的时候不能如意放在恰当的地方,试试摁住 Alt 的同时再拖动。用同样的方式,在其他地方依次写上小标题。
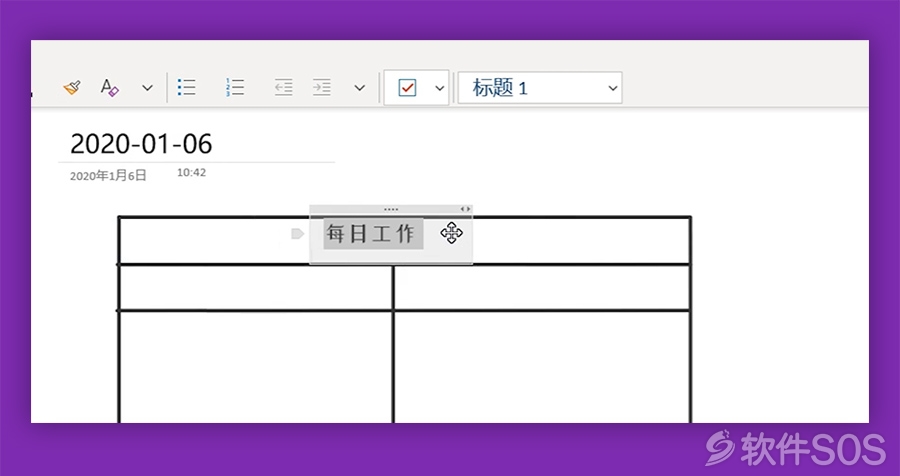
似乎还缺表格的底色,即便我们不会画画也没有关系,选择一只荧光笔,选择较粗的状态,可以在空白处刷一刷试试看,Ctrl+Z 撤销操作即可。比如我们给表头搞一个绿色,从左边轻轻画向右边。假如你并不喜欢自己绘制的线条,可以直接在形状中选择直线。摁住 Shift 键的同时绘制一条笔直的线。同理,选择浅灰色底色,为小标题画出底色。这样,你的基本模板就画好啦。
3、填充表格内容
怎么做今日计划呢?在开始菜单中,选择序号,即可自行添加内容;点击复选框即可在开端位置添加复选框。完成即可打上勾。记得摁住 Alt 的同时拖动文本模块,把它放置在合适的位置。其他的内容如法炮制。和印象笔记中有一点不同的是,OneNote 不能在同一行添加多个复选框,所以在【完成顺序】中,如果有多个任务,分成多行即可。
这就是整个制作过程。实际上,OneNote 当中,你还可以点击【视图】菜单,把页面颜色变成其他颜色、添加不同样式的基准线等等,搭配一些手写字体和手绘方式,把它变得更好看。
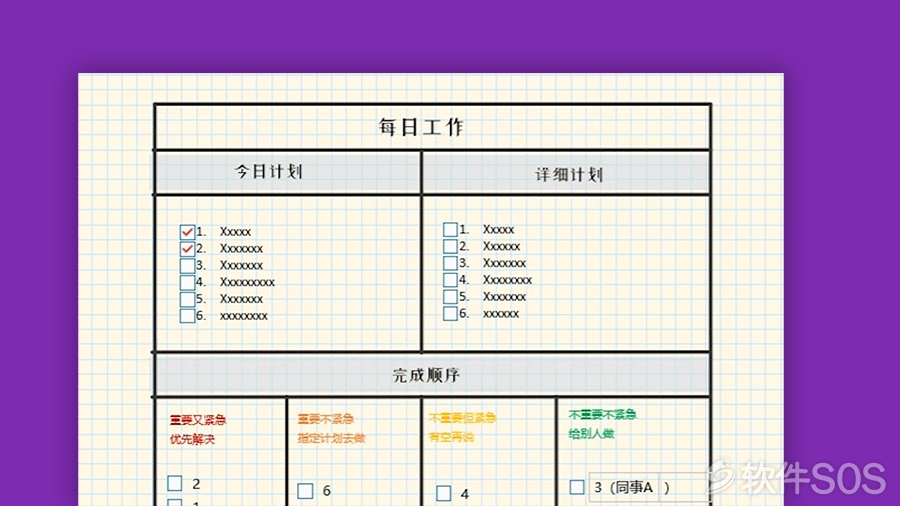
用这种思路,你甚至可以在 PS、PPT 之类的工具当中直接做一张图,导入 OneNote 之后,右键将其设置为背景,在上边填写内容。而如果使用 iPad 等触控设备,得益于触控笔,你会画得更加好看自由,甚至写作内容也可以直接用手绘笔完成。总之,发挥想象,认真实践才最重要。
评论列表
+加载更多