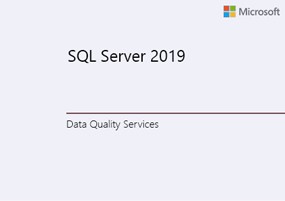
软件大小: 1.52GB
更新时间: 2019-11-22
软件语言: 简体中文
制作发行: 微软
软件分类: 数据库
运行支持: 64位
使用平台: Windows
运行环境: Win10
![]()
提示:本站资源均来自于官方原版,ed2k可视为P2P下载链接。由于网络环境和下载工具的不确定性,本站不保证所有人都可以下载成功,如果失败可以更换网络或者下载工具重复尝试。下载完成后务必进行SHA1校验(推荐使用iHasher),与网站核对一致后再使用。
微软官方下载地址:https://www.microsoft.com/en-us/evalcenter/
下载地址:
SQL Server 2019 Developer (x64) - DVD (Chinese-Simplified)
文件名:cn_sql_server_2019_developer_x64_dvd_c21035cc.iso
SHA1:f7ebfc90363c5df9b7cbbac53f83ce408e3d3e87
| ed2k://|file|cn_sql_server_2019_developer_x64_dvd_c21035cc.iso|1632086016|7AFACB434CF9716CA7818F39F06BE0F5|/ |
SQL Server 2019 Enterprise (x64) - DVD (Chinese-Simplified)
文件名:cn_sql_server_2019_enterprise_x64_dvd_2bfe815a.iso
SHA1:3c354dd094243bd4b5922eace6abe669317aa52e
| ed2k://|file|cn_sql_server_2019_enterprise_x64_dvd_2bfe815a.iso|1632086016|58C258FF0F1D006DD3C1F5F17AF3EAFD|/ |
SQL Server 2019 Standard (x64) - DVD (Chinese-Simplified)
文件名:cn_sql_server_2019_standard_x64_dvd_2bfe815a.iso
SHA1:b829950c88a12a7382a170a73895869593558039
| ed2k://|file|cn_sql_server_2019_standard_x64_dvd_2bfe815a.iso|1632086016|893DBEF7DDA20592405163E69E12DF40|/ |
![]()
安装版本:SQL Server 2019 Standard
1、下载完成SQL Server的镜像,并解压打开,直接双击【setup】进入安装中心。
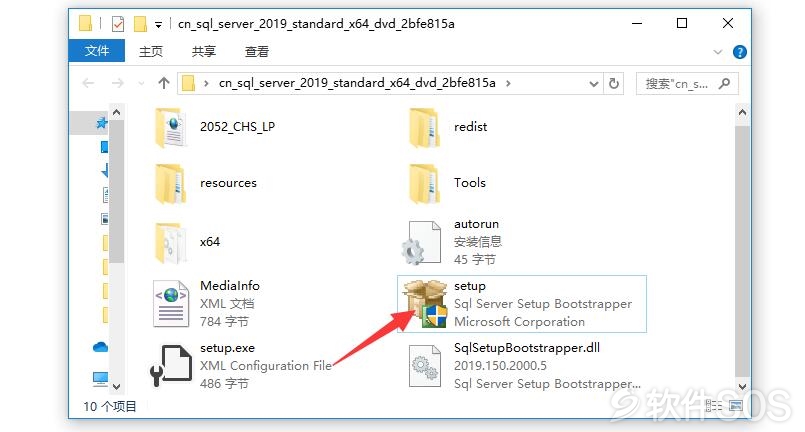
3、进入 SQL Server 安装中心,在【安装】栏选择点击【全新 SQL Server 独立安装或象现有安装添加功能】。
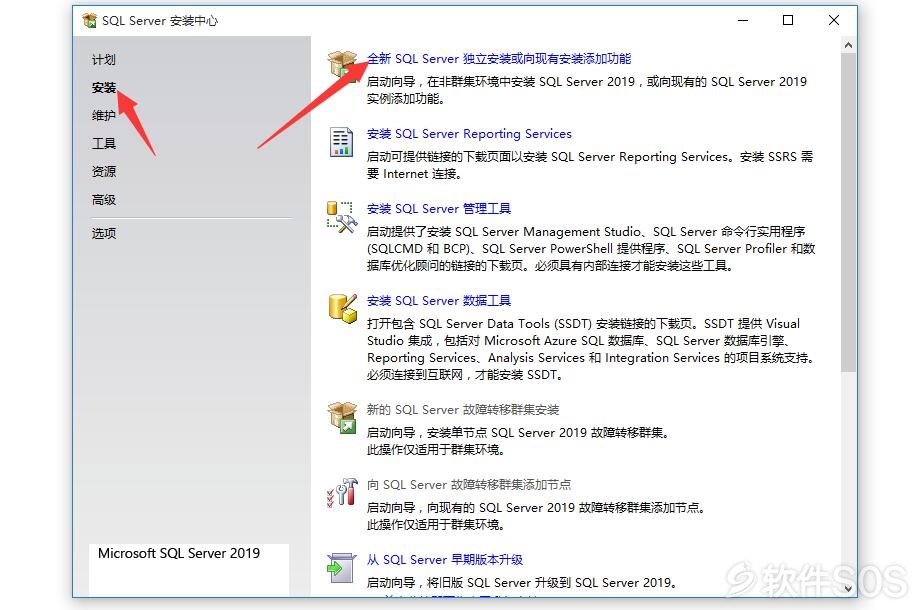
3、密钥是自动填写,点击【下一步】。
Enterprise:HMWJ3-KY3J2-NMVD7-KG4JR-X2G8G
Strandard:PMBDC-FXVM3-T777P-N4FY8-PKFF4
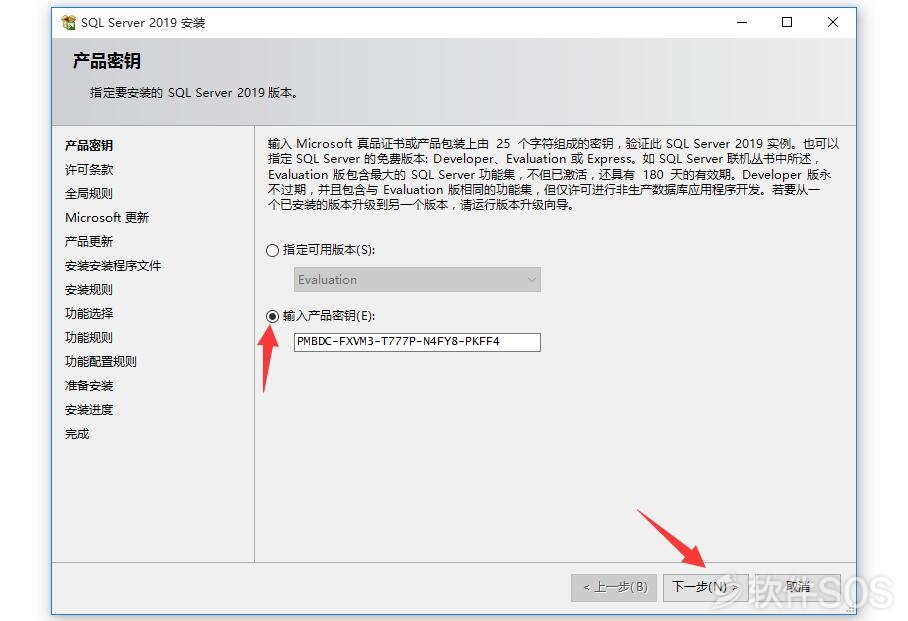
4、先勾选【我接受许可条款】,再点击【下一步】。
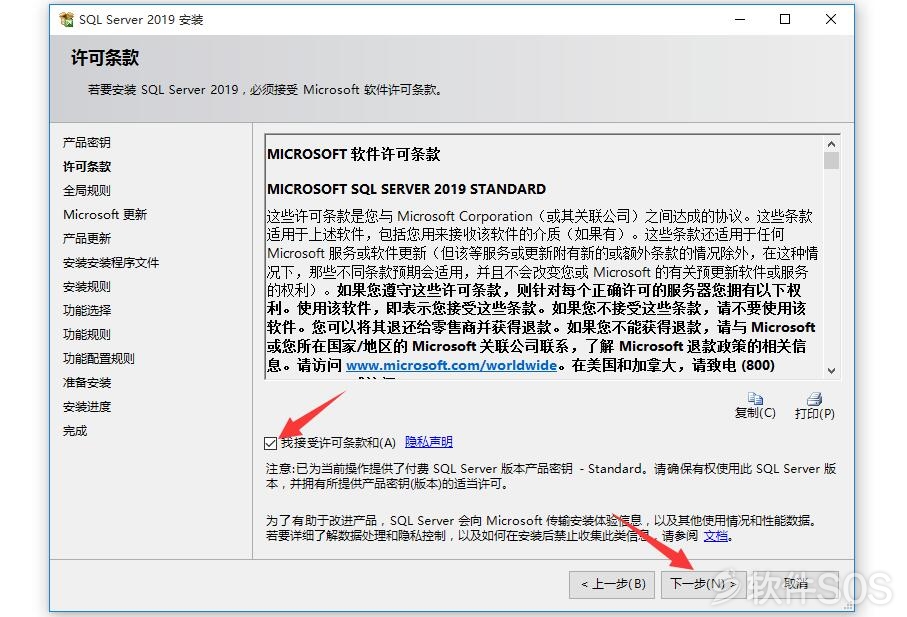
5、进入检查更新界面,直接点击【下一步】。
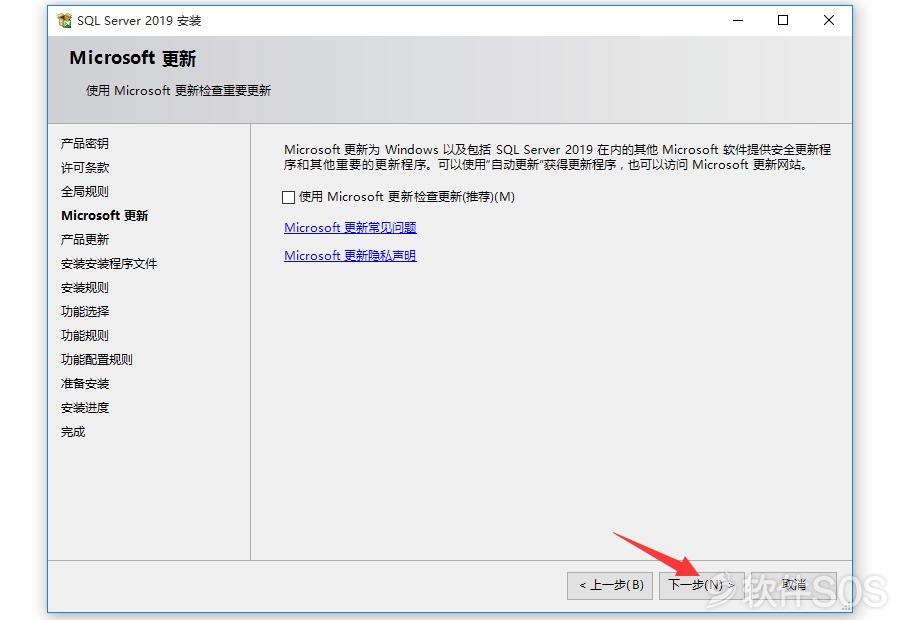
6、进入 SQL Server 安装规则界面,直接点击【下一步】。
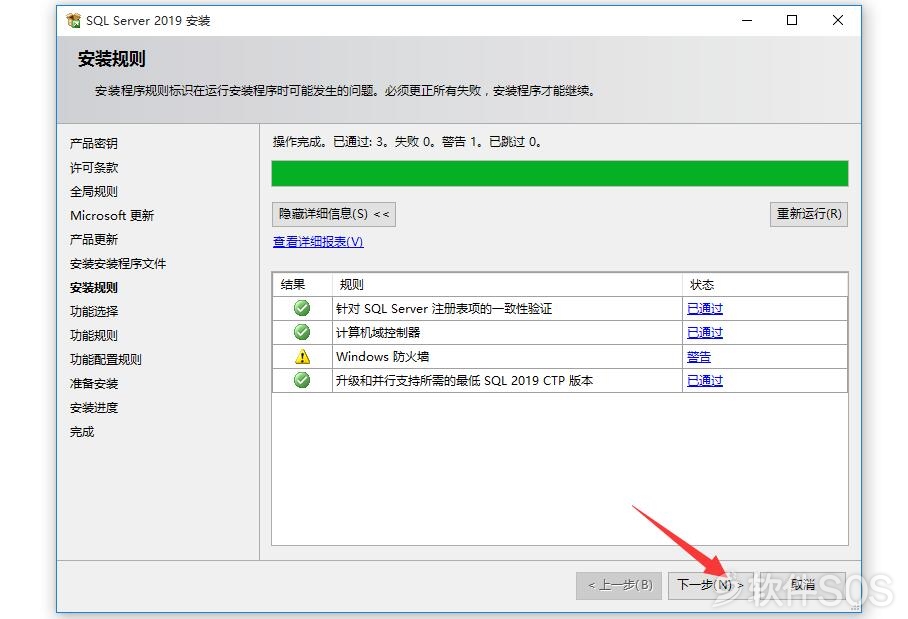
7、进入 SQL Server 2019 功能选择,如图:
①取消勾选【机器学习服务和语言扩展】。
②点击【...】可以更改安装目录位置。
③再点击【下一步】。
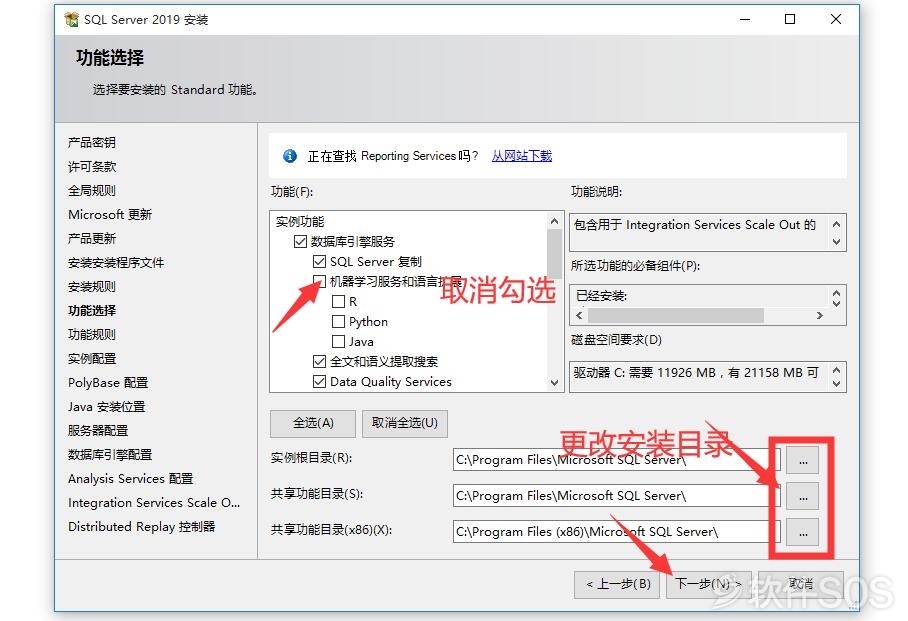
8、在SQL Server 实例配置界面,默认,点击【下一步】。
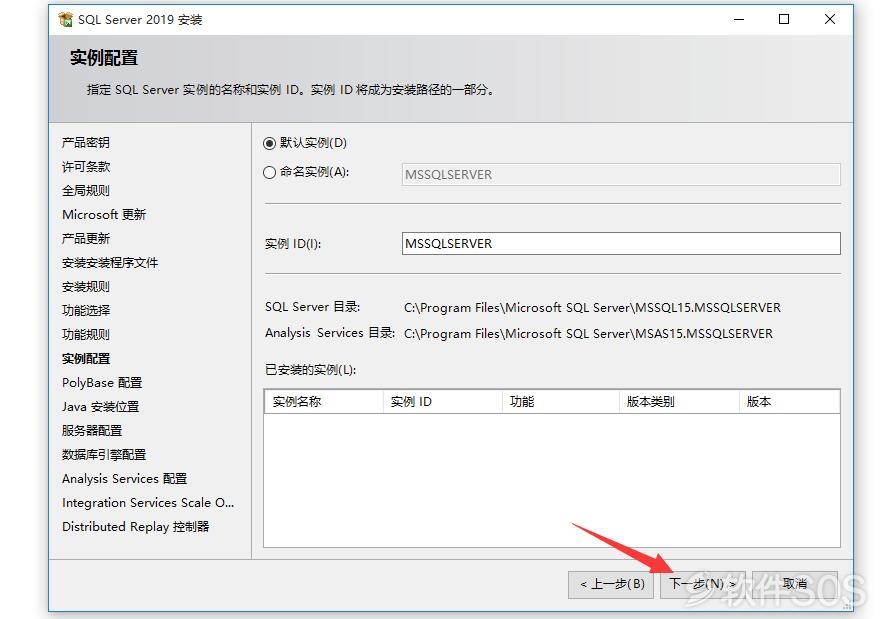
9、在 PolyBase 配置界面,默认,点击【下一步】。
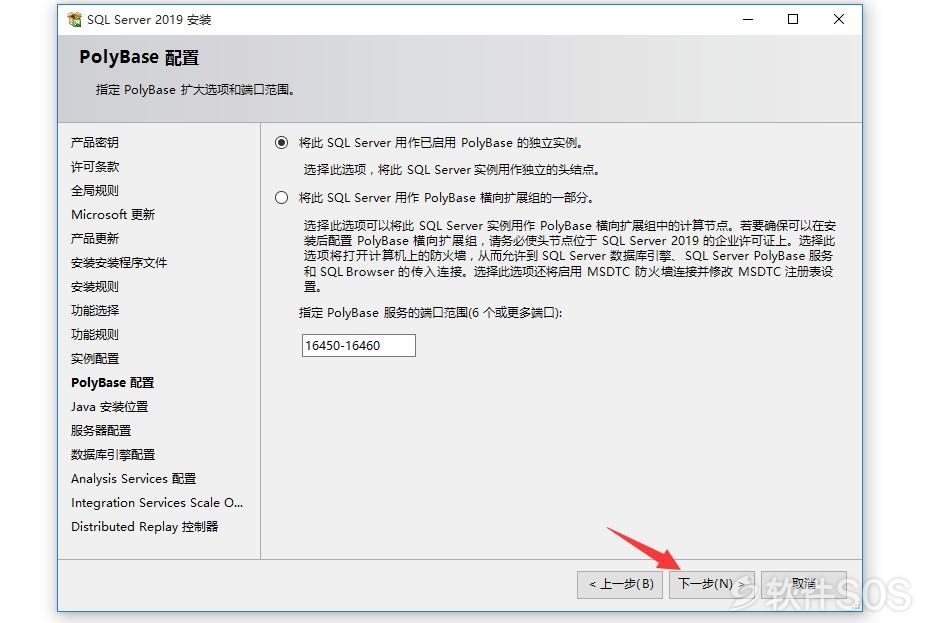
10、到了 SQL Server 的服务器配置界面,默认,点击【下一步】。
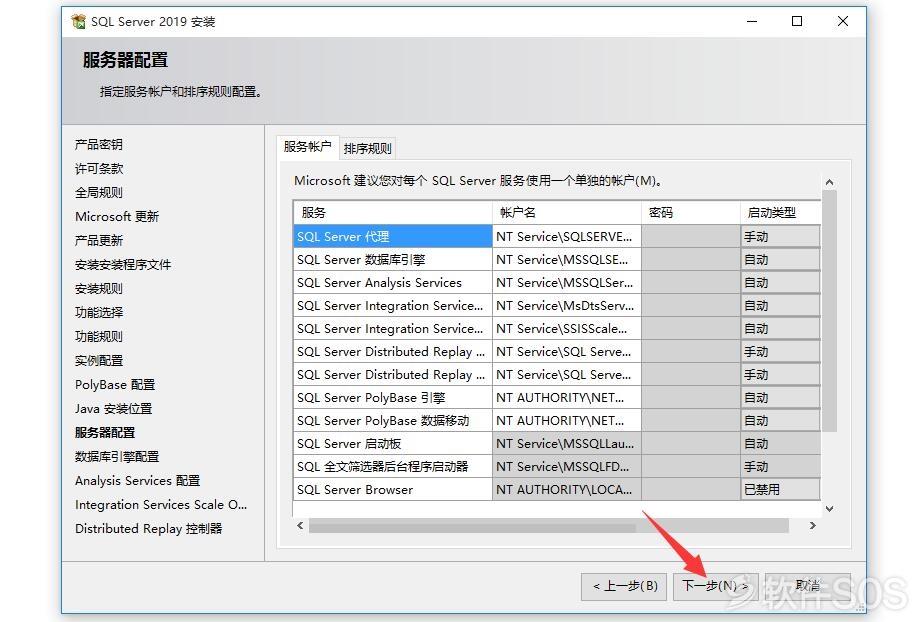
11、进入了 SQL Server 的数据库引擎配置,先点击【添加当前用户】,再点击【下一步】。
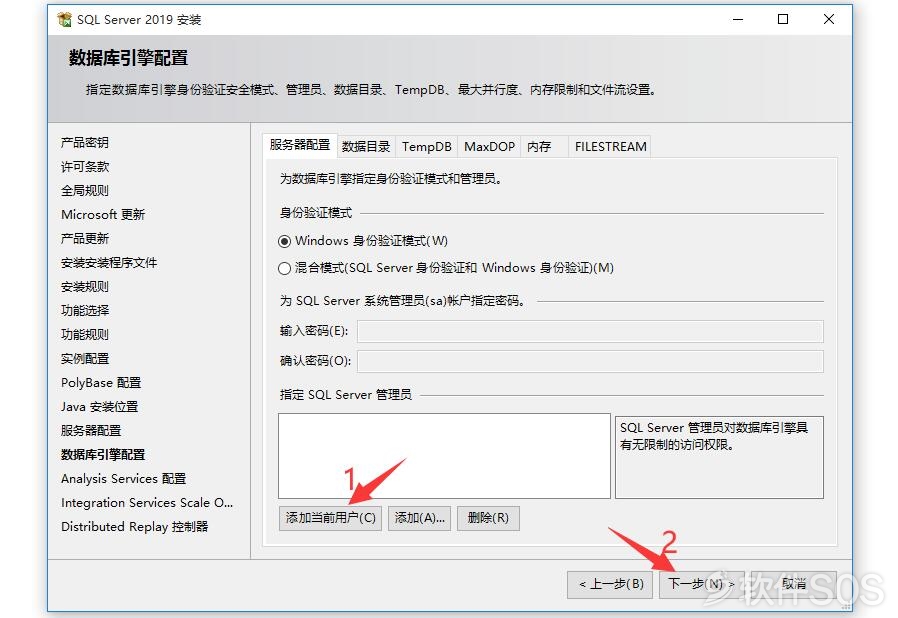
12、进入 Analysis Services 配置界面,点击【添加当前用户】,再点击【下一步】。
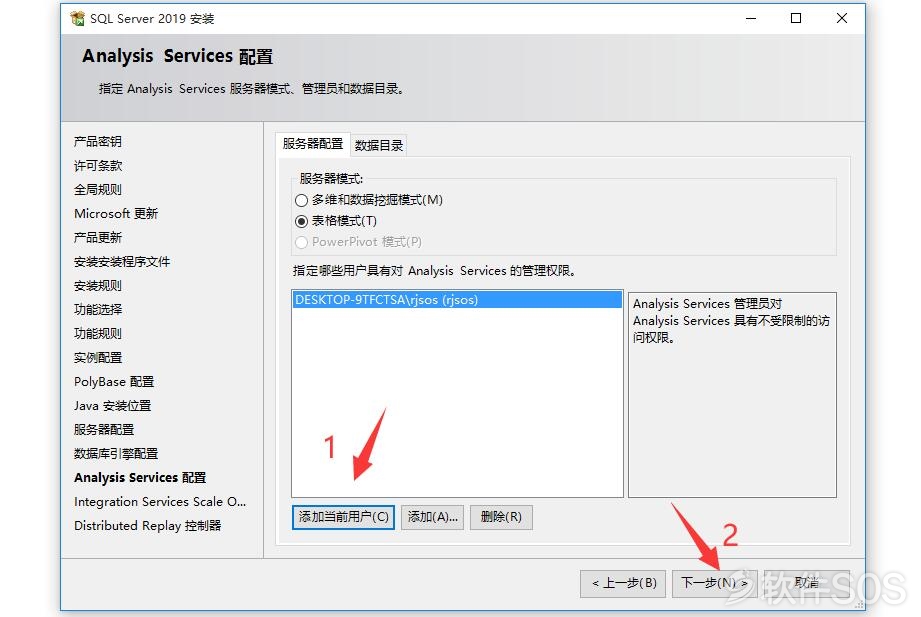
13、进入 Disstinuted Peplay 控制器,点击【添加当前用户】,再点击【下一步】。
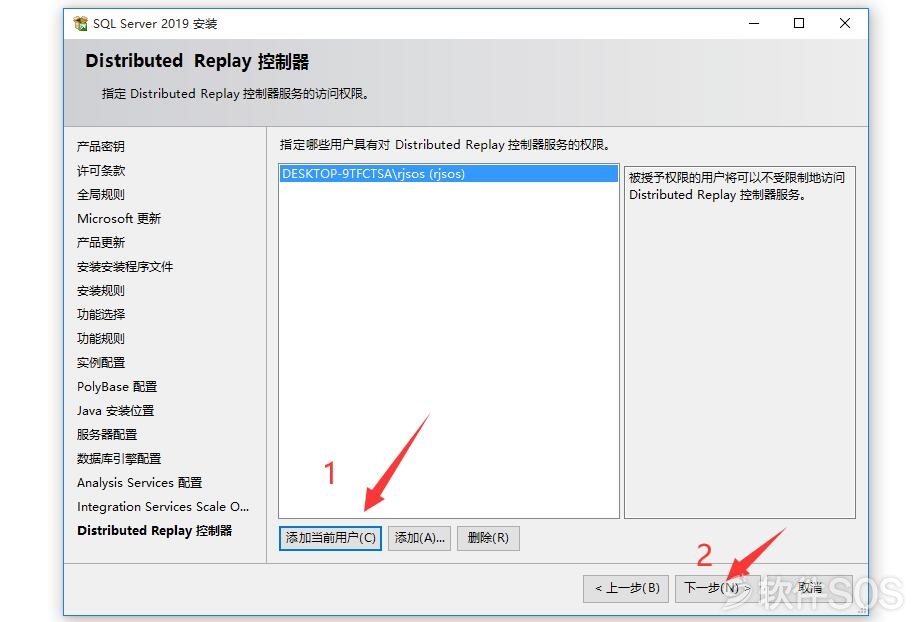
14、进入 Disstinuted Peplay 客户端安装位置,点击【...】更改位置,再点击【下一步】。
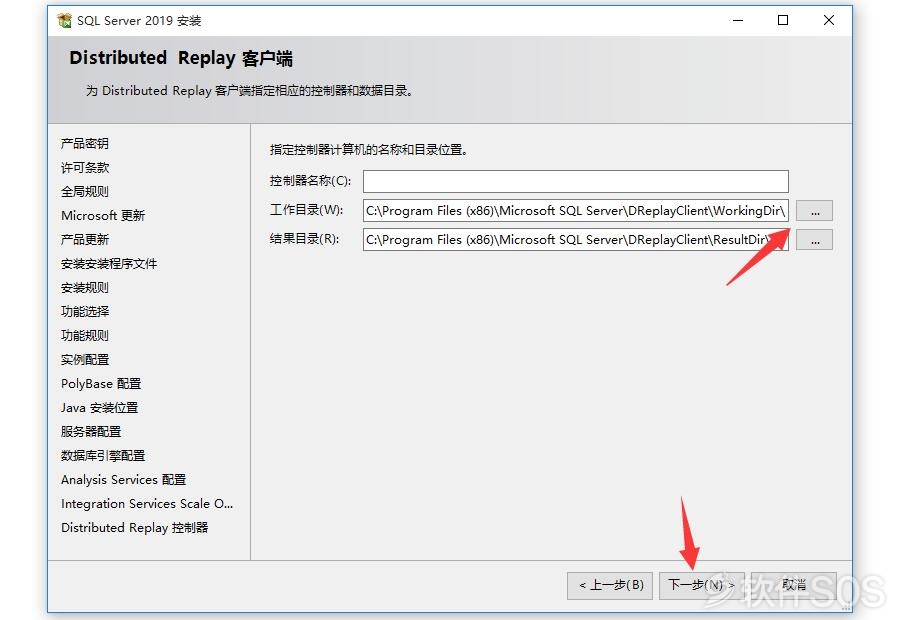
15、先点击【接受】,再点击【下一步】。
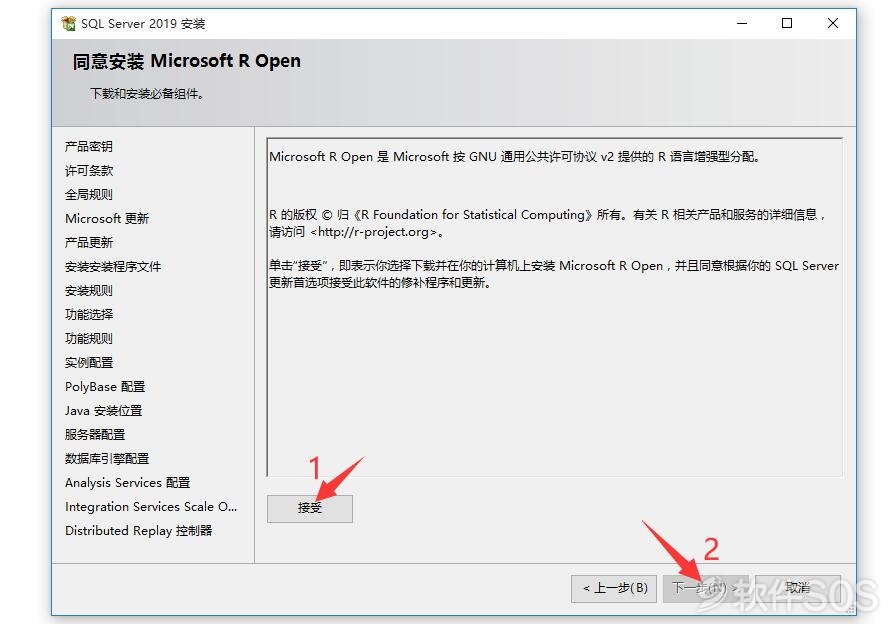
16、确认安装功能和配置路径没有错误,点击【安装】。
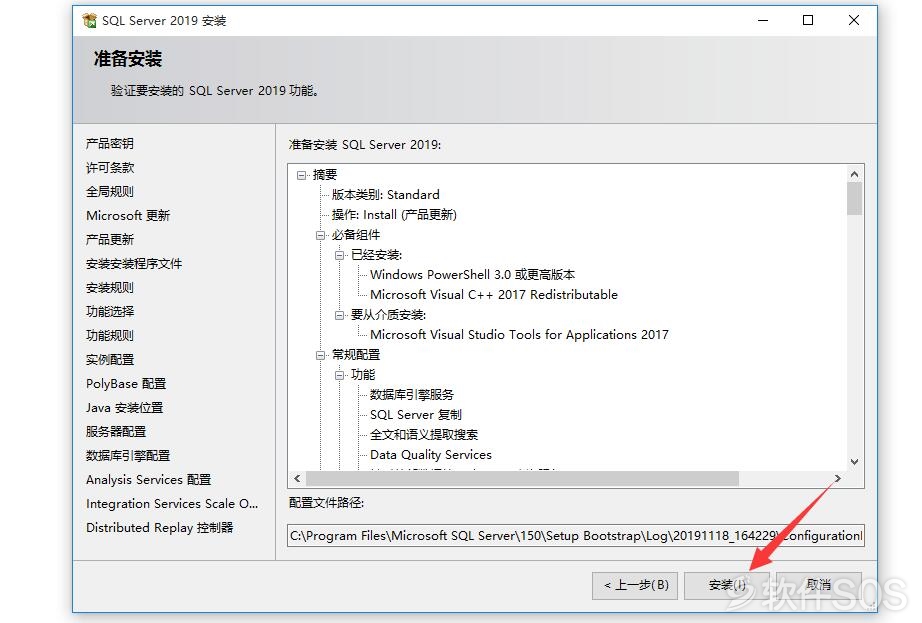
17、等待 SQL Server 安装完成。
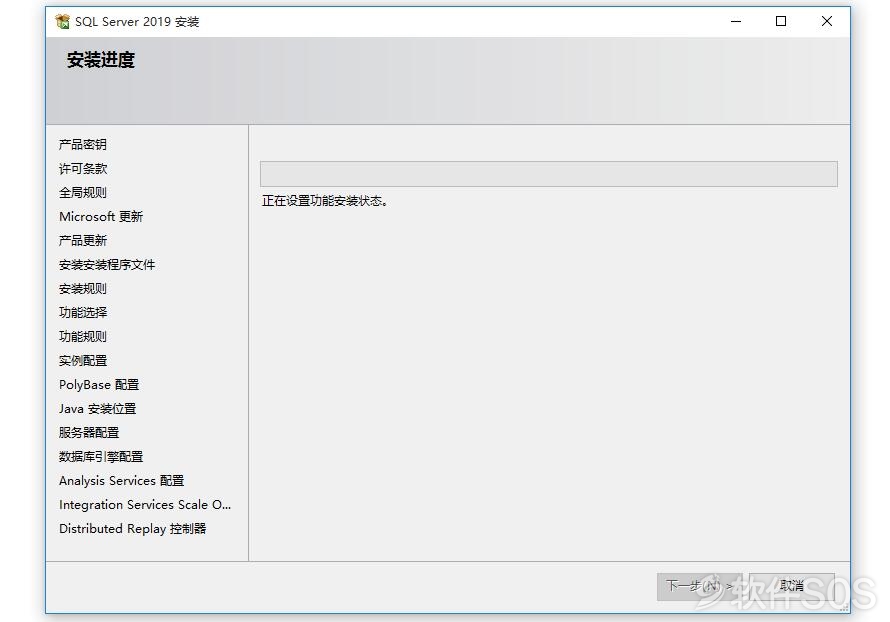
18、SQL Server 2019 安装完成,下面安装数据库管理工具。
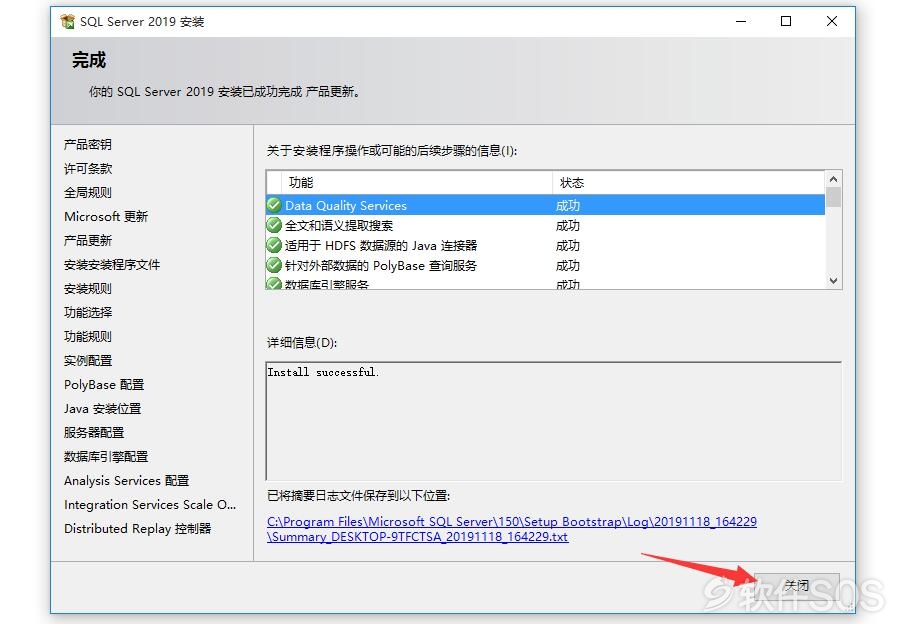
19、回到 SQL Server 安装中心,点击【安装 SQL Server 管理工具】。
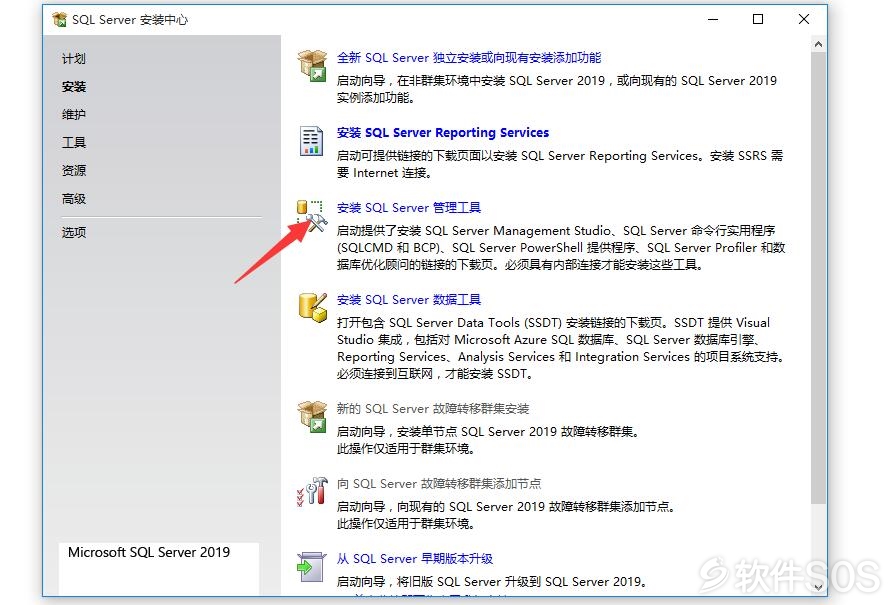
20、进入微软官方网址,选择需要的版本,点击【中文(简体)】,自动下载,等待完成。
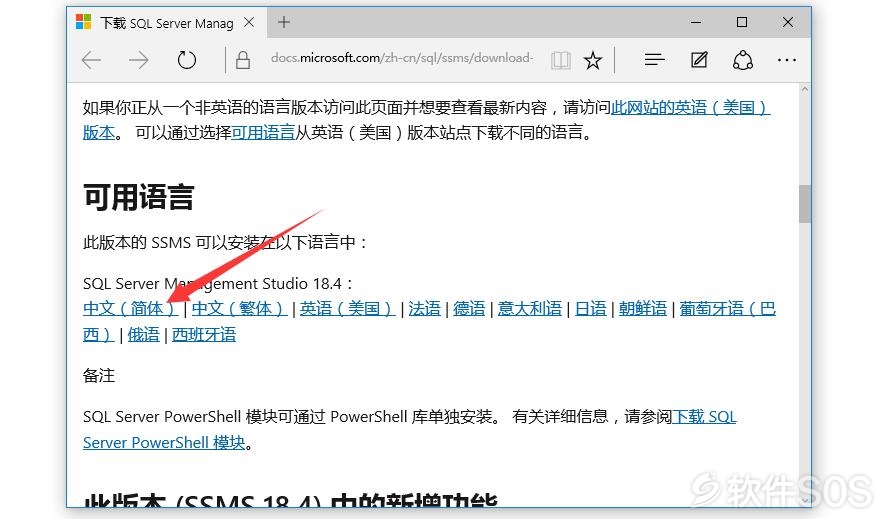
21、运行下载完成的 SSMS 后,点击【安装】。
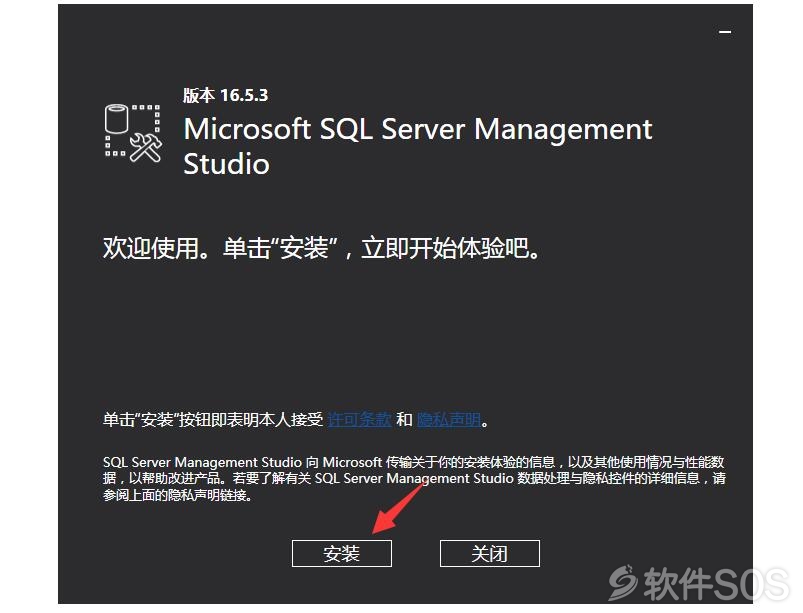
22、等待 SQL Server 管理工具安装完成。
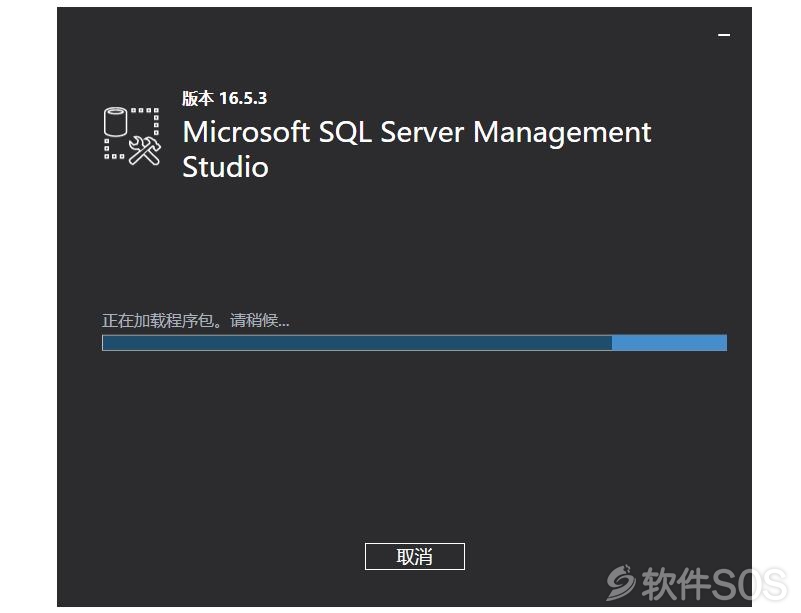
23、SQL Server 管理工具安装完成门,点击【关闭】。
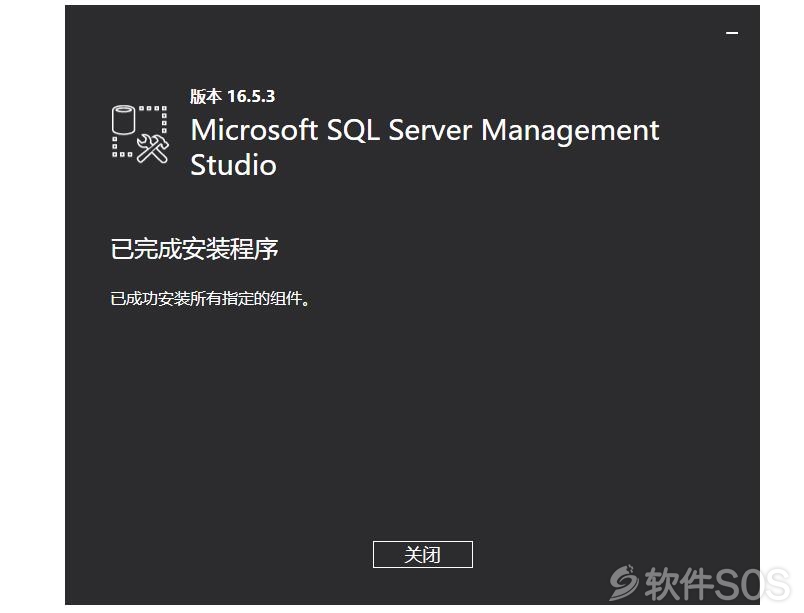
24、在开始菜单中运行【Microsoft SQL Server Management studio】。
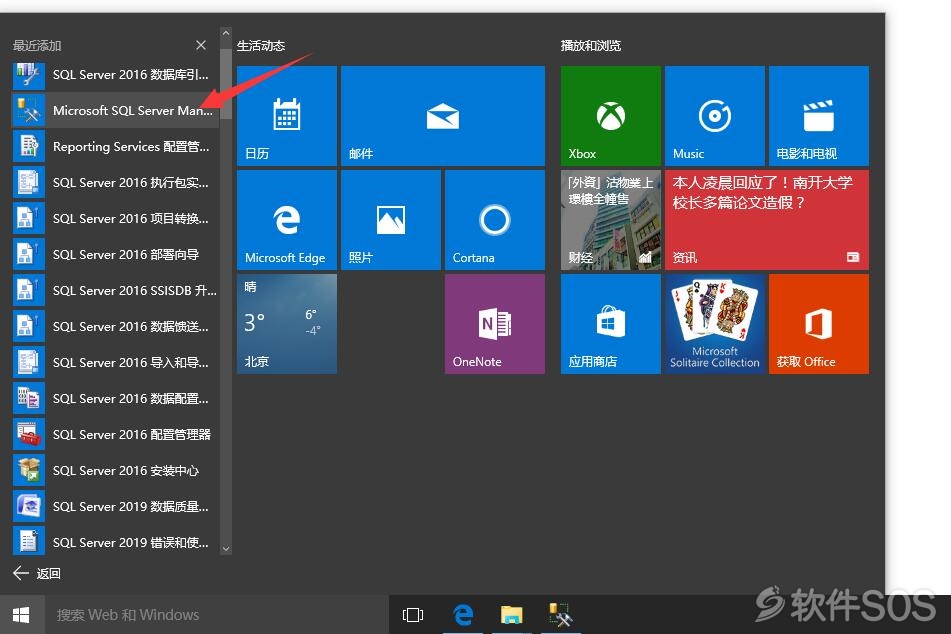
25、点击【连接】,即可进入 SQL Server 进行管理。
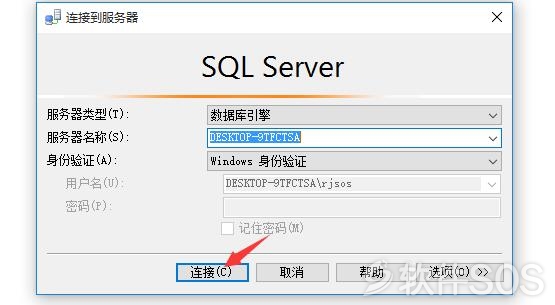
评论列表
+加载更多