
软件大小: 196MB
更新时间: 2019-03-03
软件语言: 简体中文
制作发行: -
软件分类: 电脑办公
运行支持: 32位/64位
使用平台: Windows
运行环境: WinXP/Win8.1/Win7/Win8/win10
| 安装在U盘教程 |
制作Windows PE启动盘系统的工具箱有很多,都是我比较喜欢使用,微P工具箱,比较干净!但是大多数都是使用的U盘来装,个人自己使用的话比较的推荐。那么下面开始制作U盘PE启动盘系统教程:
提示:需要8G以上的U盘
1、制作PE系统前,把U盘插在电脑上(如果你需要安装Windows10系统,请插入一个容量至少8G的U盘)。
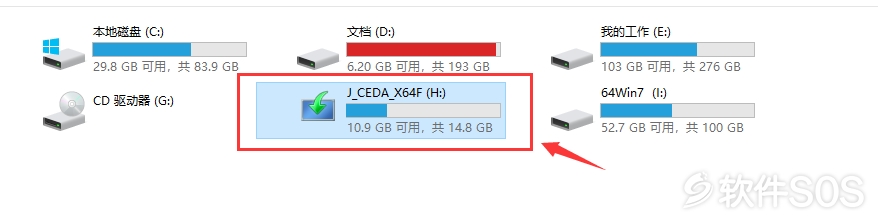
2、右击插入的U盘选择【格式化】。
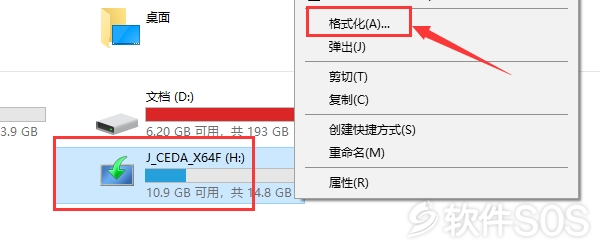
3、格式化在【文件系统】栏选择【NTFS】,然后点击【开始】格式化U盘。
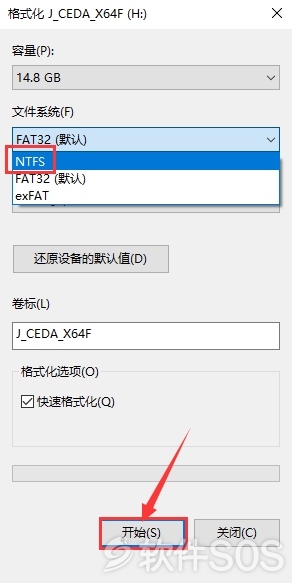
3、点击【确定】。注意:U盘里面的信息全部会格式化。
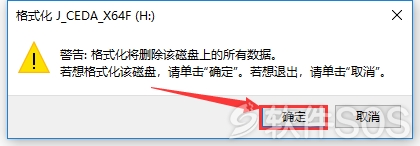
4、下载该软件,解压PE压缩包,然后右击【PE系统】选择【以管理员身份运行】。
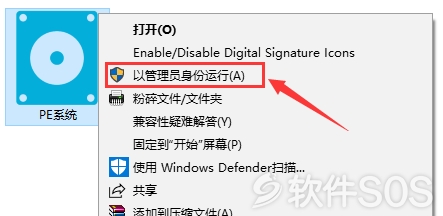
5、点击软件的右下角【安装到U盘】,如图。
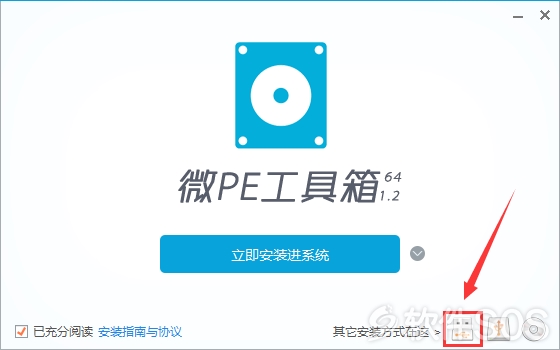
6、选择【待写入U盘】为刚刚插入的U盘,然后点击【连接安装进U盘】。
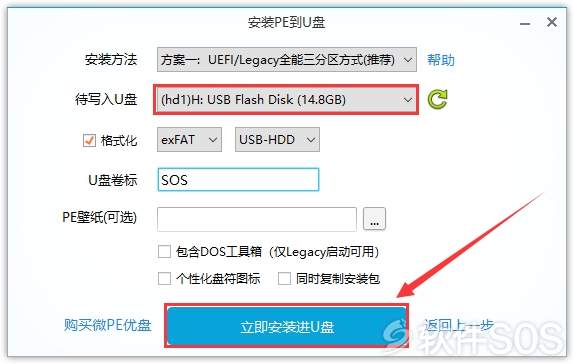
7、点击【开始制作】。(等待U盘制作完成)
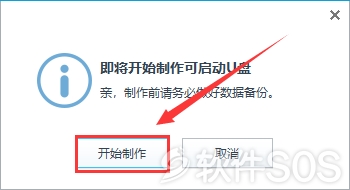
8、U盘启动器制作完成,点击【完成安装】。
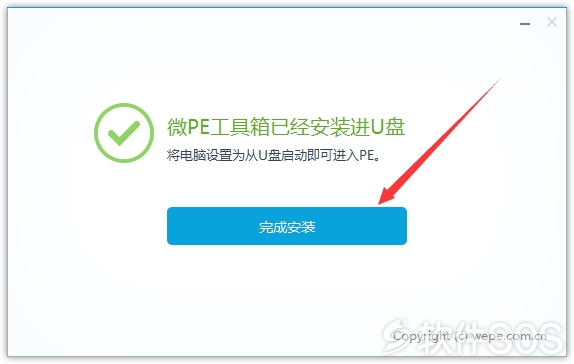
9、系统U盘制作完成(U盘内容为空文件),如下图。
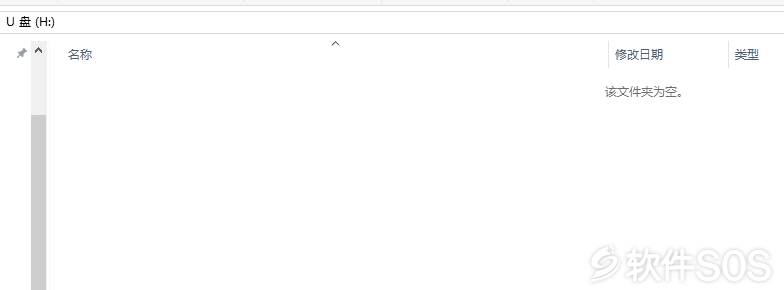
| 安装在硬盘的教程 |
如果没有U盘或者U盘安装会觉得麻烦,但现在教大家如何无需U盘使用微PE工具箱制作本地硬盘PE启动盘系统。下载完成上方的百度网盘提供的微PE工具箱后!
1、首先我们要下载好需要使用的微PE工具箱,下载完成后运行程序,点击【立即安装进系统】。(这个和安装在U盘,是不一样的,把PE启动盘系统安装在U盘,是点击右下角第一个安装方式)
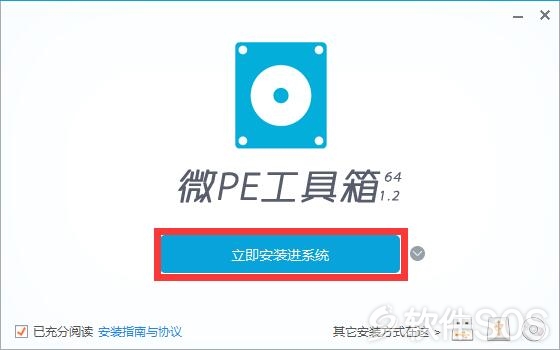
2、然后【微PE工具箱】已安装进开机启动项,以后每次开机均有选择进入PE的菜单。
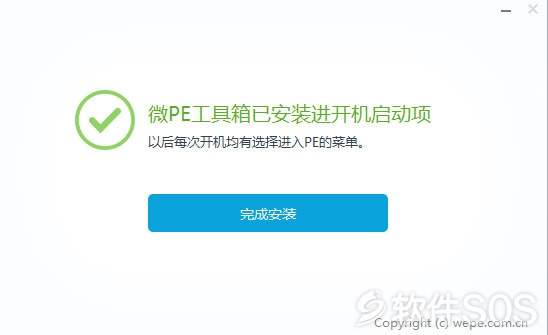
3、我们需要进入【PE启动盘】维护系统,我们直接重启电脑即可,如图:选择【微 PE 工具箱】启动即可进入PE系统!
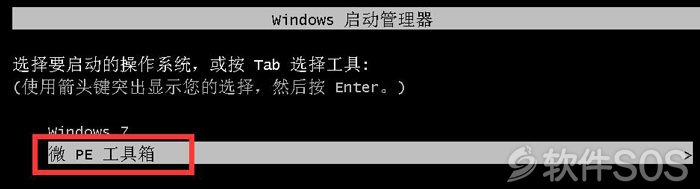
评论列表
+加载更多