
软件大小: 3GB
更新时间: 2018-12-10
软件语言: 简体中文
制作发行: 微软
软件分类: 电脑办公
运行支持: 32位/64位
使用平台: Windows
运行环境: WinXP/Win8.1/Win7/Win8/win10

1、该教程是直接打开Windows7 镜像进行安装,直接安装不使用介质安装只能默认安装Windows 7旗舰版(Windows 7镜像安装的版本方式都是大同小异)。
2、安装需要的Windows 7位数请自行下载,分别是32位系统和64位系统,32位系统不支持高配置!
3、安装系统仅C盘(包含了电脑桌面)数据会全部清空,安装系统前请自行备份。
4、下面提供系统下载,下载方式为:ed2k链接。
5、如果直接安装不成功,请使用创建你自己的安装介质进行安装,教程:制作PE系统

百度网盘下载ed2k方法:百度网盘下载ed2k(电驴)地址的办法!
提示:本站资源均来自于官方原版,ed2k可视为P2P下载链接。由于网络环境和下载工具的不确定性,本站不保证所有人都可以下载成功,如果失败可以更换网络或者下载工具重复尝试。下载完成后务必进行SHA1校验(推荐使用iHasher),与网站核对一致后再使用。
下面版本介绍:Ultimate是微软最后发布的镜像,Service Pack 1是Windows 7 更新补丁版!
64位:
Windows 7 Ultimate with Service Pack 1 (x64) - DVD (Chinese-Simplified)
文件名:cn_windows_7_ultimate_with_sp1_x64_dvd_u_677408.iso
SHA1:2CE0B2DB34D76ED3F697CE148CB7594432405E23
| ed2k://|file|cn_windows_7_ultimate_with_sp1_x64_dvd_u_677408.iso|3420557312|B58548681854236C7939003B583A8078|/ |
32位:
Windows 7 Ultimate with Service Pack 1 (x86) - DVD (Chinese-Simplified)
文件名:cn_windows_7_ultimate_with_sp1_x86_dvd_u_677486.iso
SHA1:B92119F5B732ECE1C0850EDA30134536E18CCCE7
| ed2k://|file|cn_windows_7_ultimate_with_sp1_x86_dvd_u_677486.iso|2653276160|7503E4B9B8738DFCB95872445C72AEFB|/ |

1、下载完成需要的文件,一共三个 ①【Win镜像】,②【Win7激活工具】,③【驱动】。注意:这三个文件不能放在C盘。
注:一定要下载驱动,否则会系统没驱动,连不上网。
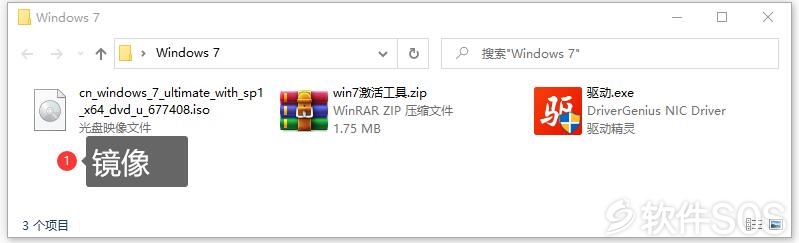
注意:上面不能放在C盘。
2、①Win7系统,右击选择【解压到 cn_windows_7...】。
②如果是Win8或者Win10直接打开镜像。
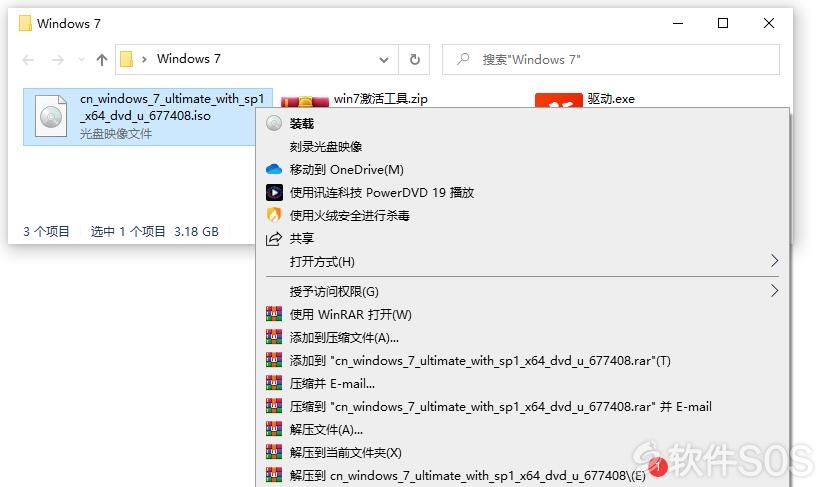
3、打开解压完成镜像文件夹,右击【setup】选择【以管理员身份运行】。
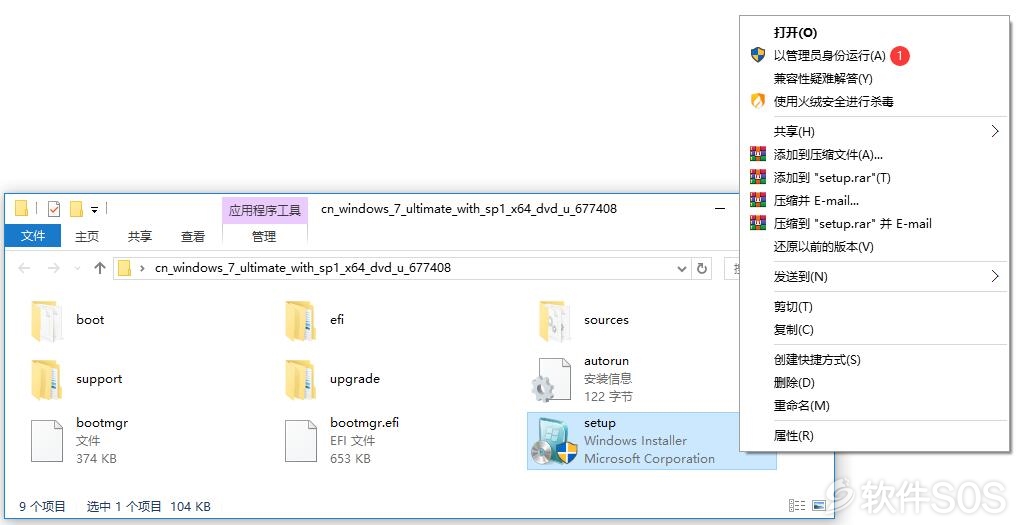
4、弹出【安装 Windows】界面,点击【现在安装】。
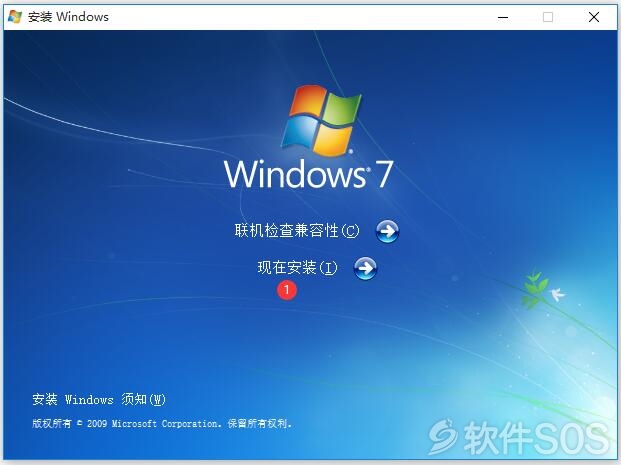
5、如果想快速安装完成系统再更新,可以如图:点击【不获得最新安装更新】然后点击【下一步】进入下一个安装界面。也可以点击第一个【联机以获得最新安装更新】,但是要连网络!
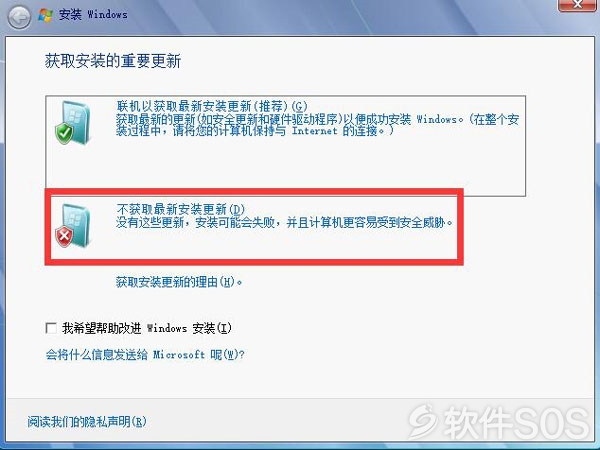
5、如图:进入Win7 的许可条款界面,我们需要勾选【我同意许可条款】,再能点击【接受】进入下一个界面。
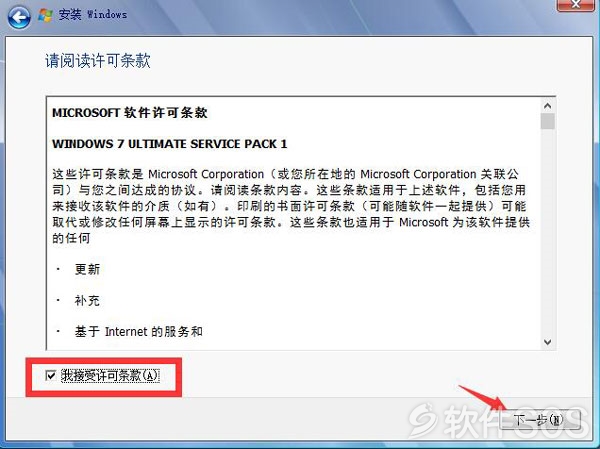
6、如图:一般选择点击【自定义】里面会格式化C盘,但是不会格式化其他盘!如果原来是Windows 7系统的可以直接点击【升级】进行安装!
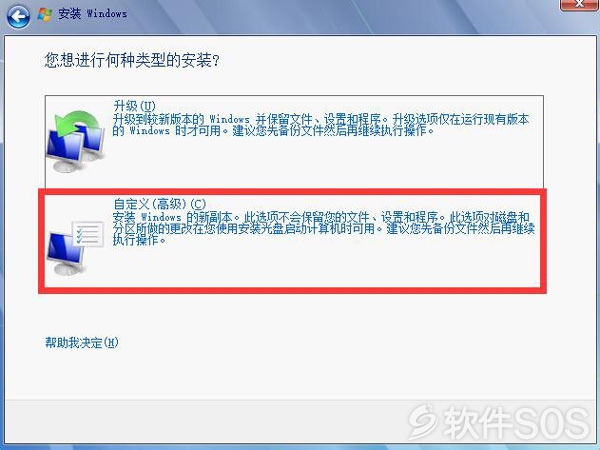
7、如图:直接选择把Windows7 安装在C盘即可,如果找不到C盘或者其他,请点击下方的【更新】然后再点击【下一步】。
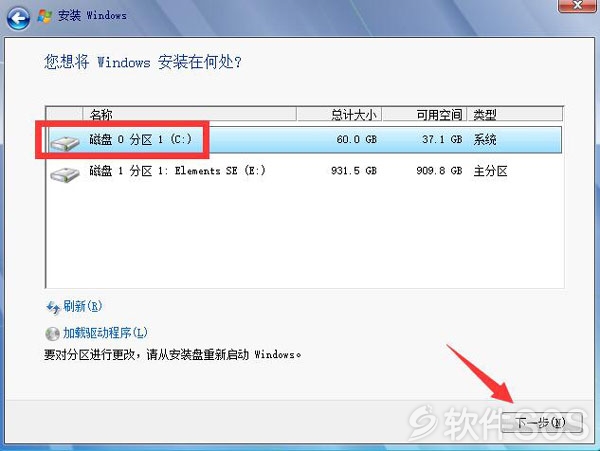
8、如图:请点击【确定】来进入Windows7 的正式安装。
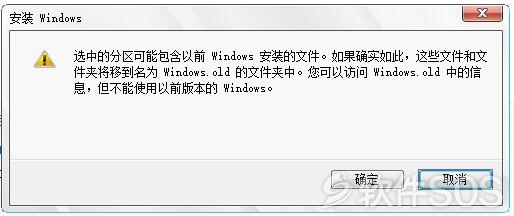
9、如图:进入Windows 7 的正式安装中,请等待安装完成!
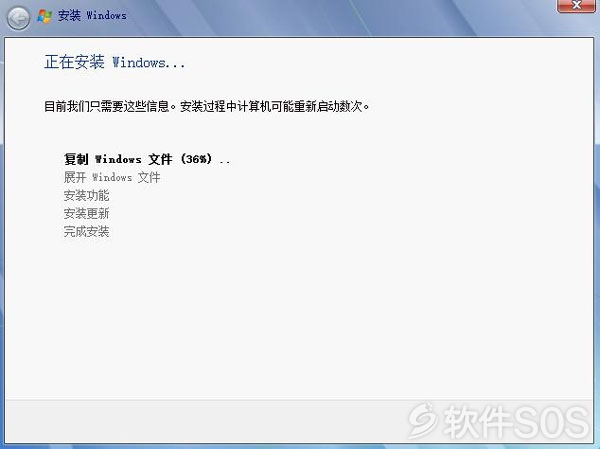
10、安装Windows 7的期间电脑会重启几次,我们等待安装完成后,进入Windows 7的个性化设置即可!

![]()
安装完成,进入【Windows 7】设置界面。
1、默认【国家或地区】,【时间和货币】,【键盘布局】,点击【下一步】。
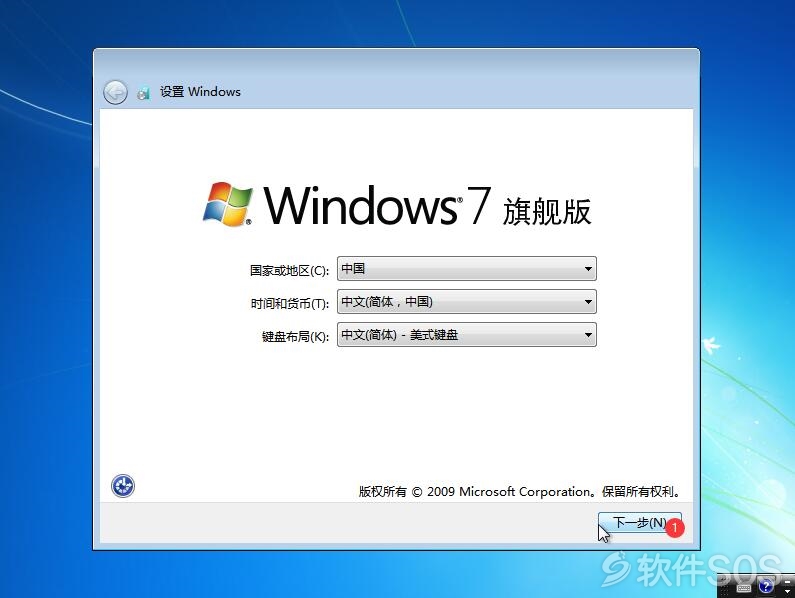
2、键入用户名:建议英文名称,点击【下一步】。
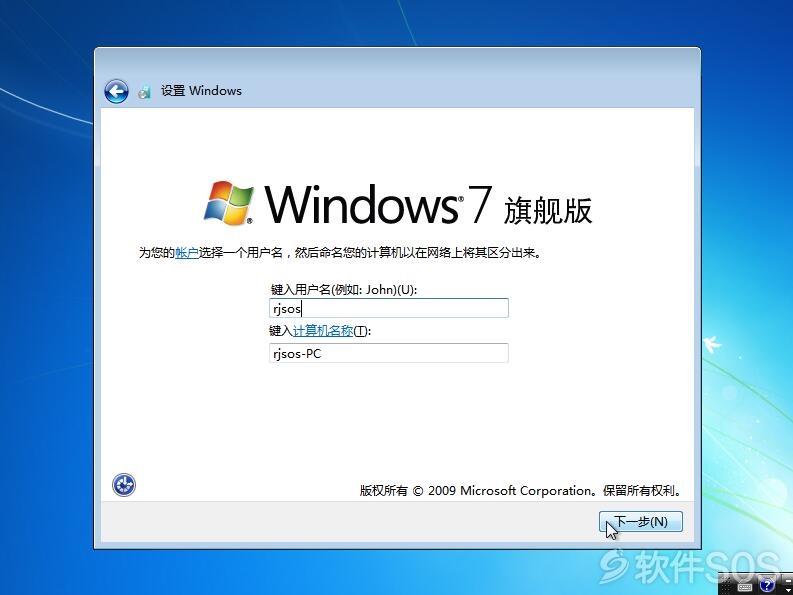
3、自行设置【密码】,然后点击【下一步】。
注:密码可以不设置,懒人一般都不设置密码。
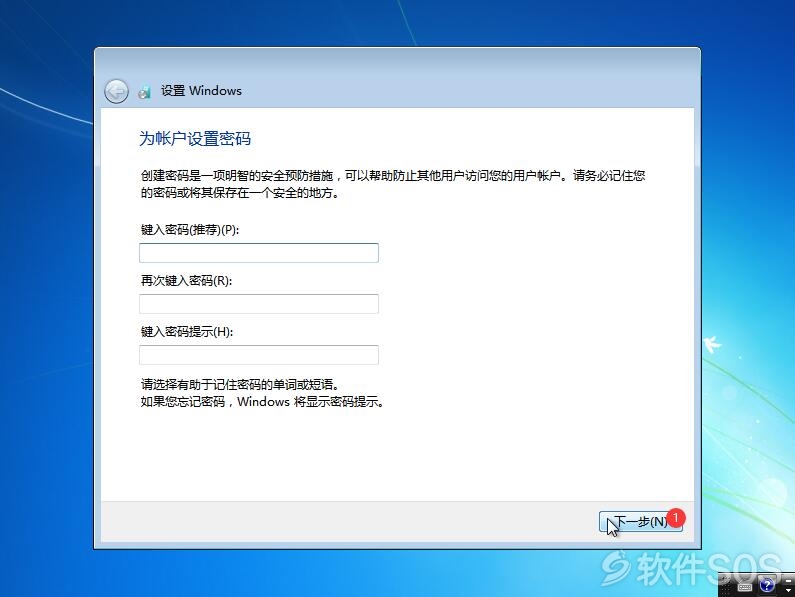
4、提示:键入您的Windows产品密钥,点击【跳过】。
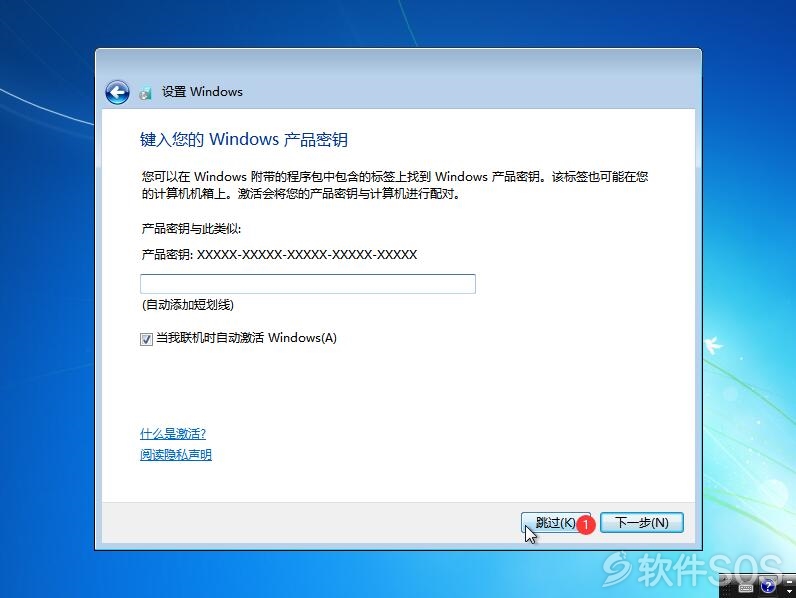
5、进入许可条款,①勾选【我接受许可条款】,②点击【下一步】。
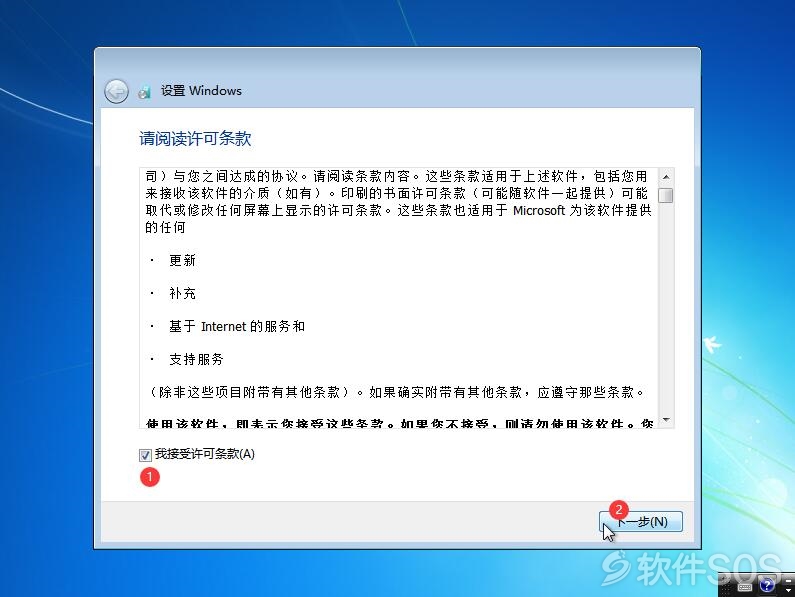
6、帮助您自动保护计算机以及提高Windows的性能,选择【以后询问我】。
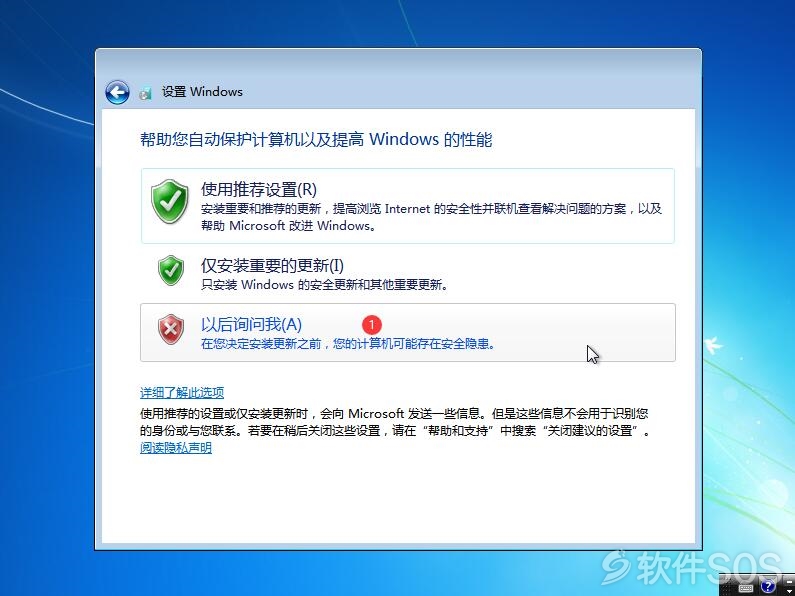
7、查看时间和日期设置,中国地区默认,点击【下一步】,等待进入【Windows 系统】。
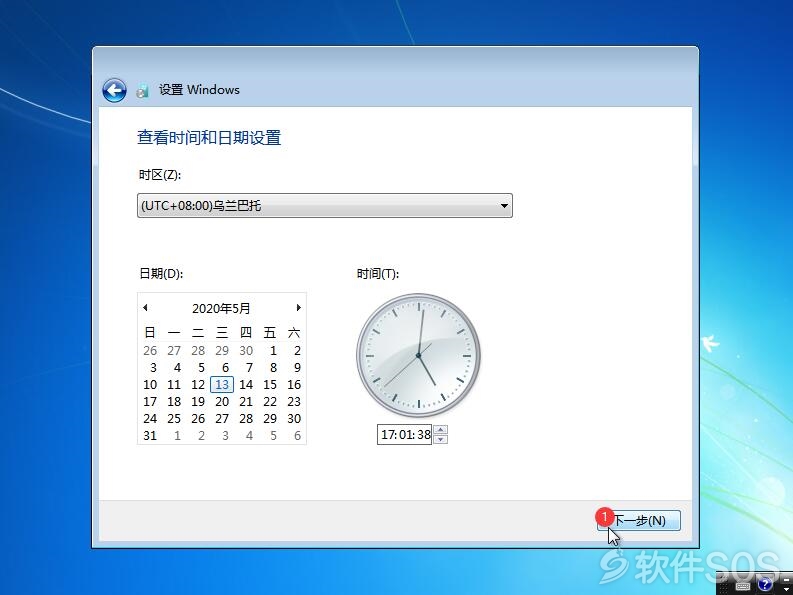

系统安装和设置完成,Windows 7 需要自己安装驱动,不自带网卡驱动。
安装驱动:
①打开放在D盘的下载文件,双击运行【驱动精灵】。
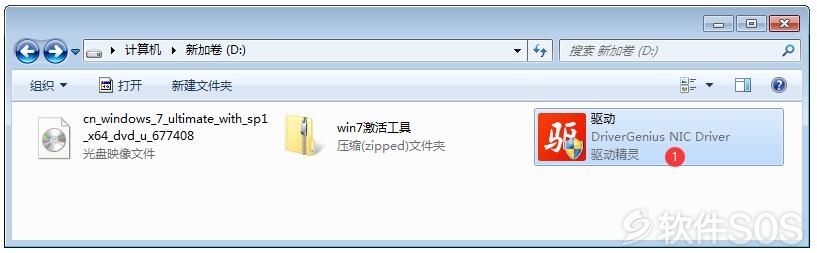
②点击【立即检测】,提示无法网络,把自己需要的网卡驱动先安装,再安装其他所有驱动。
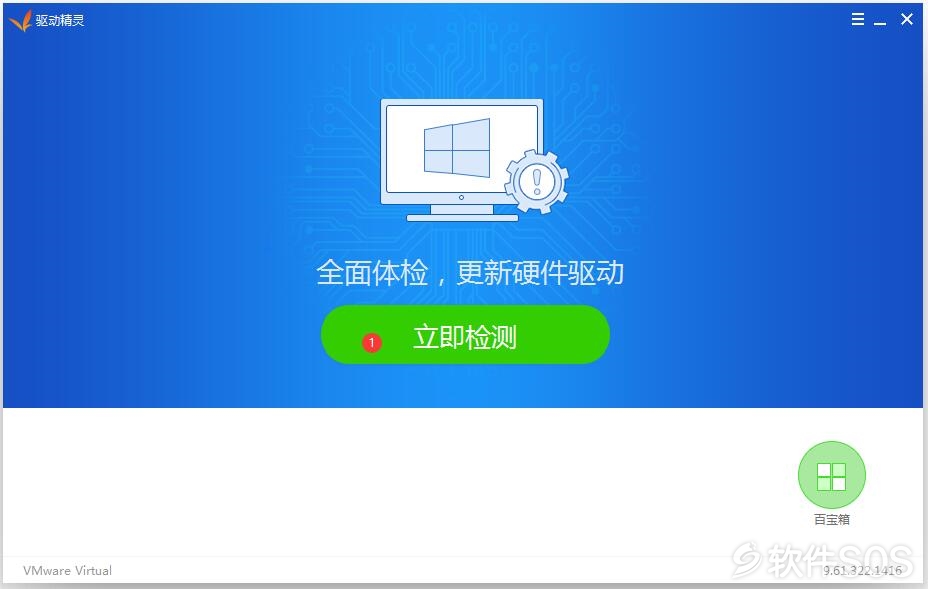
激活系统:
1、回到D盘的下载文件中,点击打开【win7激活工具】。
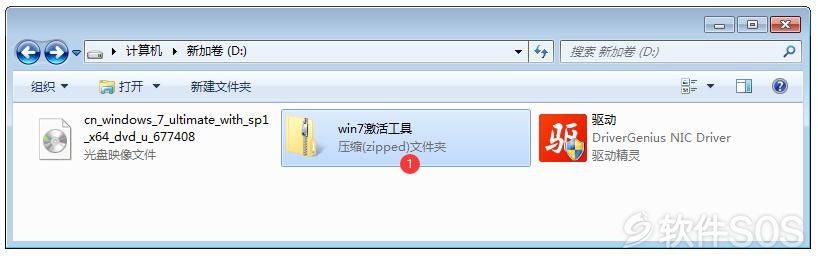
2、进入解压文件中,右击【win7激活工具】,再点击【打开】。
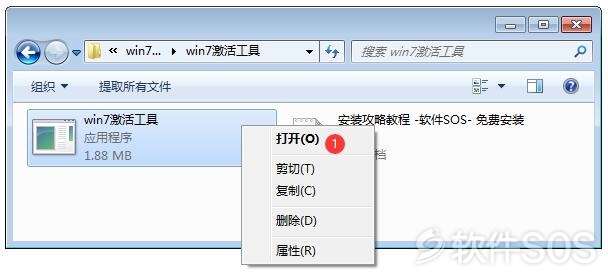
3、提示是否提示还是运行,点击【运行】。
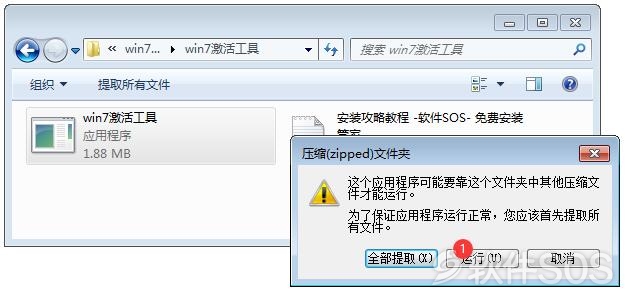
4、进入win7激活工具,默认【OEM模式】,点击【一键激活Windows和Office】。
注:该激活工具为【小马KMS激活】,测试无毒,无木马。
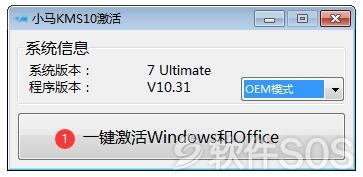
5、Window 7 激活完成,点击【确定】,再重启电脑即可。
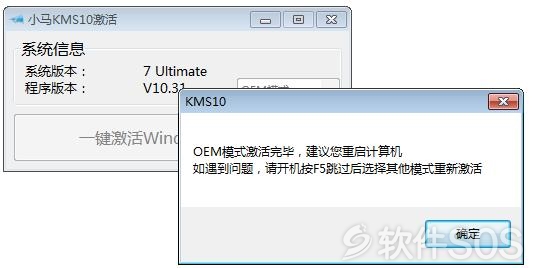
评论列表
+加载更多