
软件大小: 3GB
更新时间: 2019-04-29
软件语言: 简体中文
制作发行: 微软
软件分类: 电脑办公
运行支持: 32位/64位
使用平台: Windows
运行环境: WinXP/Win7/Win8/win10
| 温馨提示 |
1、该教程是使用微PE工具箱进行创建你自己的安装介质,进行安装Windows 8.1系统。(因为微PE工具箱比较无广告,如果你有其他更好的安装介质工具也可以使用,方法大同小异)。
2、下面提供系统下载,下载方式为:ed2k链接。
3、安装系统仅C盘(包含了电脑桌面)数据会全部清空,安装系统前请自行备份。
4、如果使用微PE安装在U盘里,需要一个U盘!使用微PE安装在电脑硬盘里,不需要!PE系统:U盘制作和安装在硬盘教程/archives/pe.html
| 系统下载 |
百度网盘下载ed2k方法:/mobile/archives/1552360693747.html
提示:本站资源均来自于官方原版,ed2k可视为P2P下载链接。由于网络环境和下载工具的不确定性,本站不保证所有人都可以下载成功,如果失败可以更换网络或者下载工具重复尝试。下载完成后务必进行SHA1校验(推荐使用iHasher),与网站核对一致后再使用。
Windows 8.1 (multiple editions) (x64) - DVD (Chinese-Simplified)
文件名:cn_windows_8_1_x64_dvd_2707237.iso
SHA1:F79E0093DDEDD488F40D4AE6B6F0FA3C529051E1
| ed2k://|file|cn_windows_8_1_x64_dvd_2707237.iso|4076017664|839CBE17F3CE8411E8206B92658A91FA|/ |
Windows 8.1 (multiple editions) (x84) - DVD (Chinese-Simplified)
文件名:cn_windows_8_1_x86_dvd_2707405.iso
SHA1:D07E7CA99B455FFC0B58BE96333D1F554FE83D8A
| ed2k://|file|cn_windows_8_1_x86_dvd_2707405.iso|3055904768|B296A943F16FADFC5FFA2F1D583DCC49|/ |
| 系统安装 |
有两种方式进入PE系统!一:使用U盘启动,二:使用自己的硬盘启动!
1、如果是使用U盘启动!打开解压后的文件夹,复制以下内容到制作好的【PE系统】U盘里(请参考PEU盘制作:/archives/pe.html)。
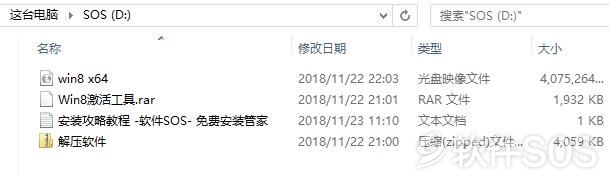
2、如果是参考PE安装在硬盘里:/archives/pe.html ,请把下载完成的系统安装放在C盘以外的盘和文件夹,再重启进入PE系统进入安装系统!原因是使用硬盘启动PE系统后,C盘会进行文件屏蔽!
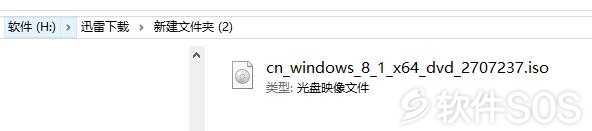
3、如果是使用硬盘启动,请跳过关于U盘启动的步骤!设置电脑从U盘启动(常见的方法有两种):第一种:开机画面出现立刻按【快捷键】然后选择U盘启动,按笔记本的品牌(台式机按主板厂商)选择启动热键,热键对应如下表:
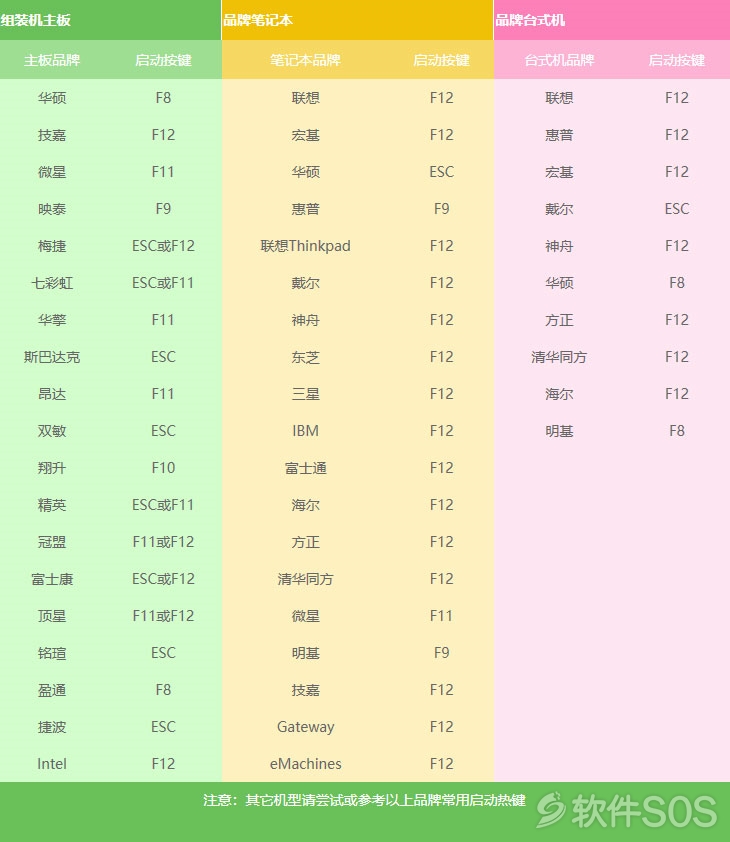
4、第二种:重启电脑,开机按【启动热键】,按【回车键】开始安装(制作好的U盘需先插进电脑)由于不同电脑进入Bios设置U盘启动各有差异,以下仅供参考。(可以百度一下自己电脑主板的进入Bios的方式)

5、使用U盘进入PE系统或者硬盘进入PE系统后,如图:点击【CGI备份还原】

6、点击打开【CGI备份还原】功能后,如图:首先选择点击【还原分区】,然后在下面的选择分区选择【C】盘,然后到了选择镜像文件,点击【...】图标进入选择。
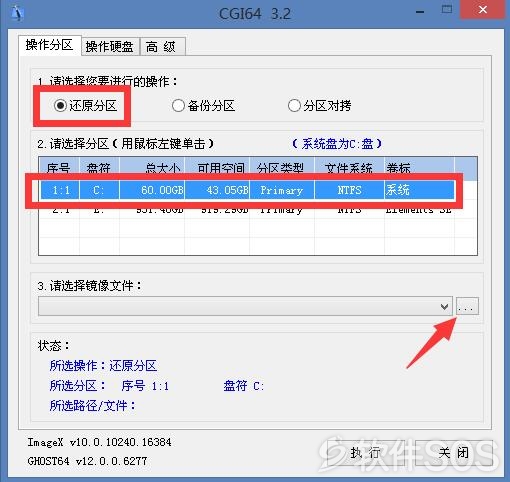
7、如图:如果是U盘启动找到复制在U盘里面的Windows 8.1系统,如果是硬盘启动找到下载完成后,放在C盘以为的盘的Windows 8.1,上面有说到过!
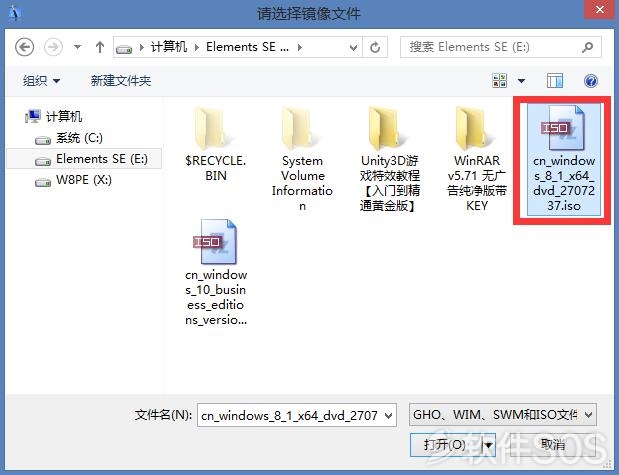
8、如图:选择你想要安装Windows 8 .1的版本(我选择的是8.1专业版),然后点击【确定】即可完成。(如果对Windows 8.1和Windows 8.1 专业版有上面区别疑问,请自行百度)
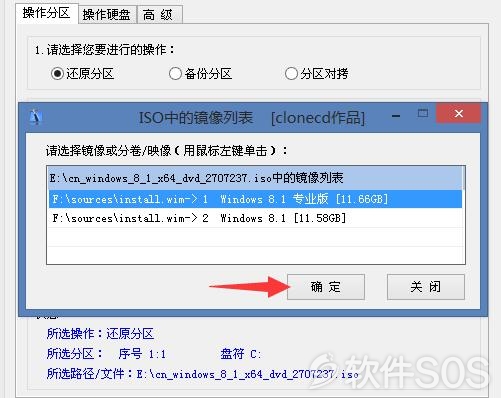
9、如图:然后查看选择是否有误,无误后点击【执行】。
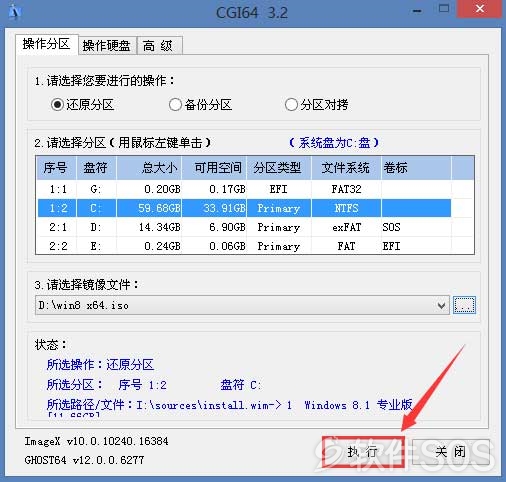
10、如图:勾选【重启】,然后点击【确定】,就能安装Windows 8.1 系统了。
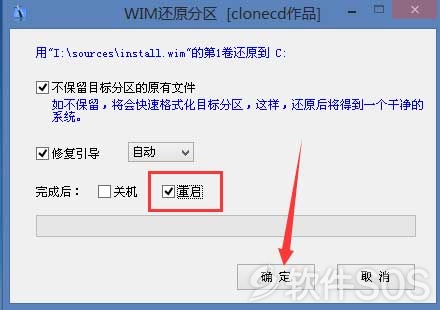
11、然后等待【系统还原成功】,还原成功后系统会自动安装。提示:如果是U盘启动的PE系统,还原成功时请,拔掉U盘。

12、系统还原成功后,系统会进行安装,我们等待Windows 8.1安装完成即可!

| 设置系统 |
上面已经把系统安装完成了!然后Windows系统安装完成后,需要个人进行设置,设置对于我们来说也是个性化的,下面都Windows 8.1只是供大家参考:
1、Windows8.1 系统安装完成后,进入这样的界面,我们需要进行设置,自行设置区域和语言,点击【下一步】。
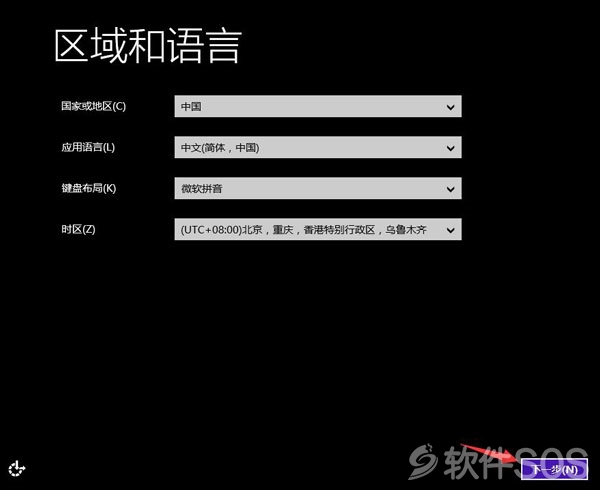
2、有密钥的也是可以输入产品密钥,没有的就点击【跳过】。我们可以有很多种方式激活Windows 8.1系统,常见的就有kMS和数字方式等,上面网盘提供激活工具下,下面我会进行激活详解。
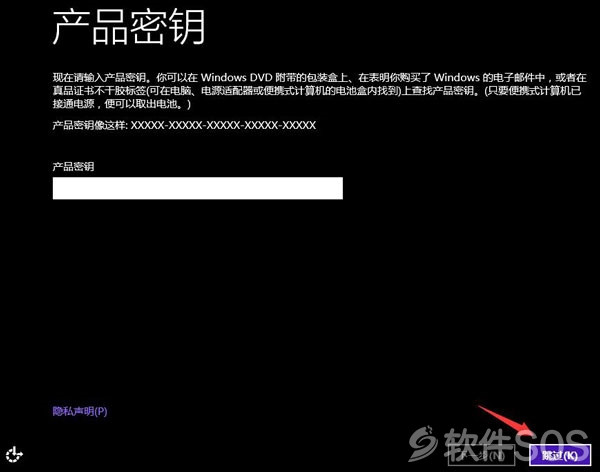
3、看看【许可条款】,然后点击【我接受】即可。
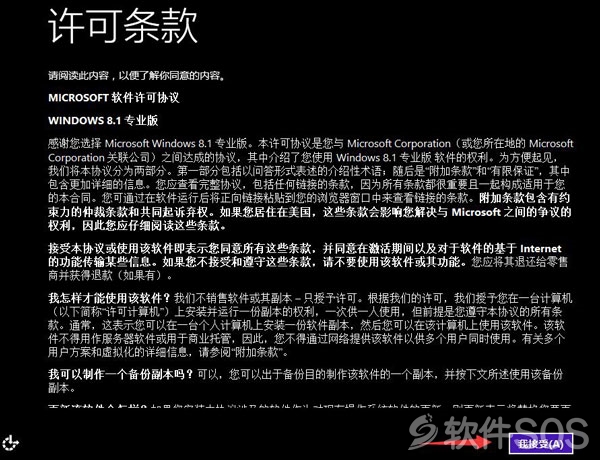
4、设置自己想要设置的电脑名称,设置完成后,点击【下一步】。
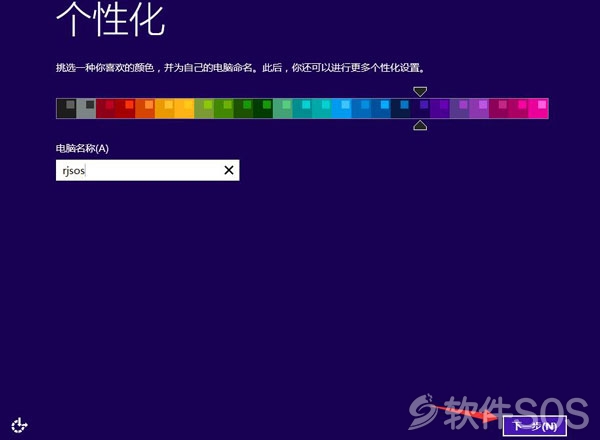
5、如图:可以进行【自定义】设置,但是想省时间请点击【使用快速设置】。等待设置完成!
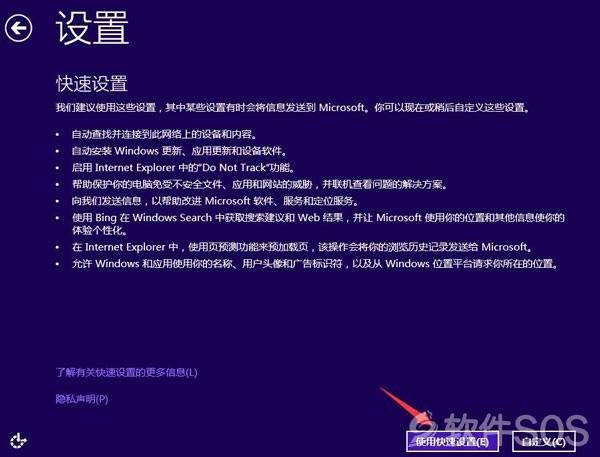
6、如图:进入下面的设置界面,如果有账户请输入账户,如果没有可以点击【创建一个新账户】!
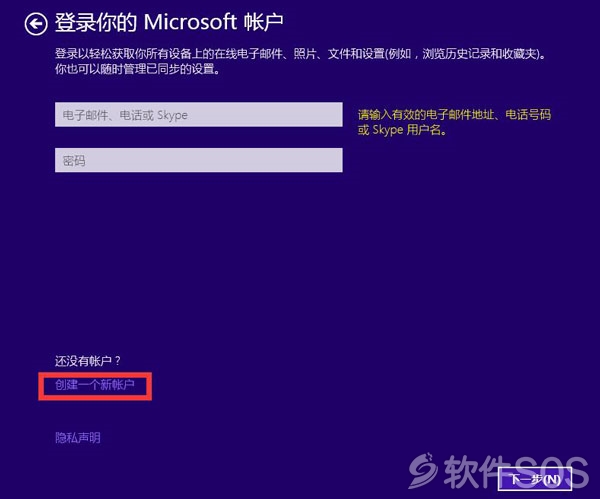
7、如图:进入创建一个新账户界面后,输入信息可以创建,如果不想创建直接进入下个界面,可以直接点击【不使用账户登录】。
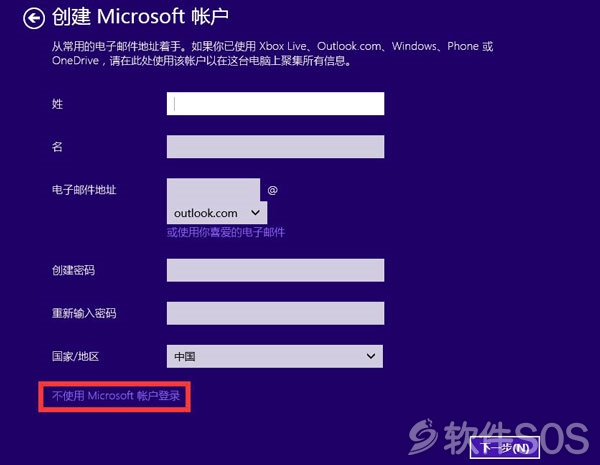
8、如图:进入你的账户界面,设置【用户名】等信息,用户名不能和刚刚设置的电脑名称一样,密码可以不设置,设置完成后,点击【完成】,等待进入安装完成的新系统Windows 8.1。
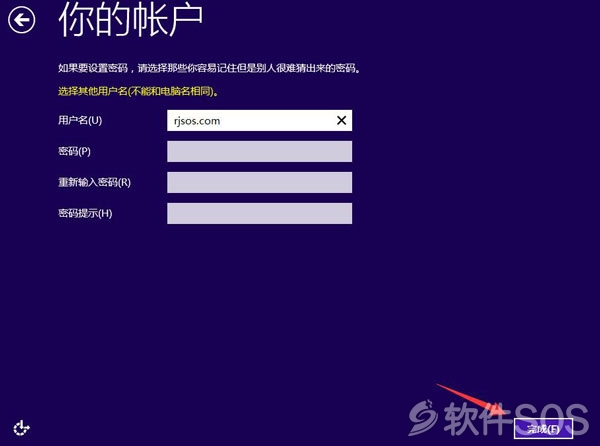
| 激活教程 |
1、Windows8.1 的激活方式有很多!但是建议在激活之前关闭系统自带的杀毒功能!下载百度网盘提供的小马KMS,如图:双击打开【Win8激活工具】

2、进入Win8激活工具文件夹后,如图:双击打开进行【运行】
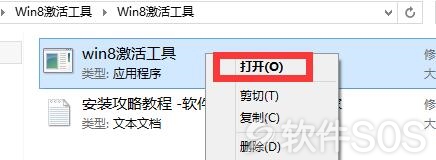
3、如图:运行【小马KMS激活工具】界面,然后我们点击中间的【一键激活Windows和Office】,等待激活完成!
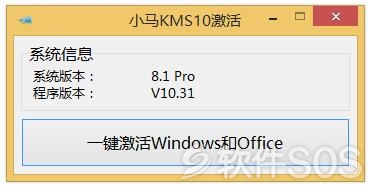
4、如图:Windows8.1激活完成,点击【确定】即可,请开始使用!
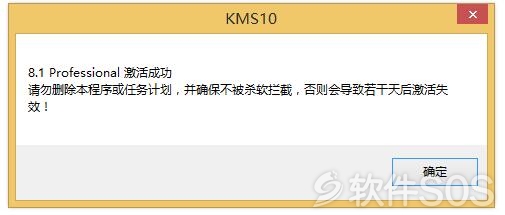
以上就是使用PE系统进行安装的全部详解!新的系统安装完成后,需要安装各种软件,软件sos网站有各种电脑需要的软件,可以到Win首页下载!
评论列表
+加载更多